こちらではサイトの背景色が原因で見難いサイトを、Windows11のコントラストテーマを使って見やすくする方法をご紹介したいと思います、以前ご紹介した「背景色で見難いサイトを見やすい色で表示する方法 Part 1」ではMicrosoft Edgeのイマーシブ リーダー機能を利用した方法を、そして「背景色で見難いサイトを見やすい色で表示する方法 Part 2」ではVivaldiとFirefoxのリーダービュー機能を利用した方法をご紹介しました、Part1とPart2のどちらもブラウザの機能を利用した方法のご紹介でしたが、今回ご紹介する方法はWindows11の「コントラストテーマ」という機能を使って、背景色が原因で見難いサイトを見やすくする方法ですね、コントラストテーマをオンにするとブラウザ以外の色も変わってしまいますが、キーボードのショートカットキーで簡単にオンオフの切り替えが出来ますので、必要な時だけオンして使う感じですね。
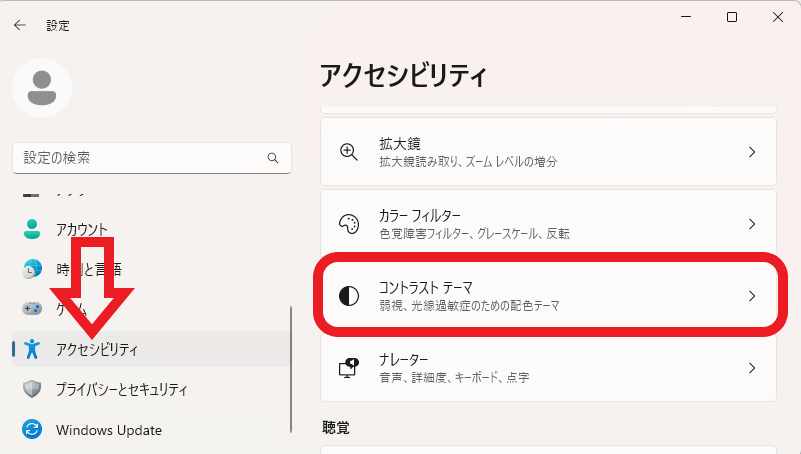
まずはWindows11の設定画面を開いてください、スタートメニューから歯車のマークの「設定」アイコンをクリックしてください、もしくはキーボードで「Windowsキー + Iキー」を入力でも開けます、設定画面が開いたら左端のメニューから「アクセシビリティ」をクリックします、次に右側のアクセシビリティの設定ページから「コントラスト テーマ」をクリックしましょう。
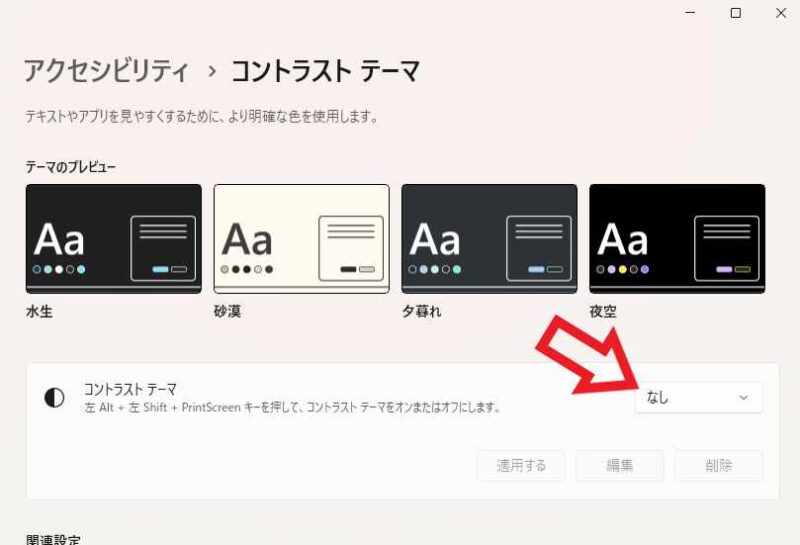
コントラスト テーマの設定ページが開いたら、「コントラスト テーマ」の項目からテーマを選択してください、上の画像の矢印の箇所の「なし」と表示されている箇所ですね、しかしどれがどんなテーマなのかテーマ名を見ただけじゃ分からないですよね。
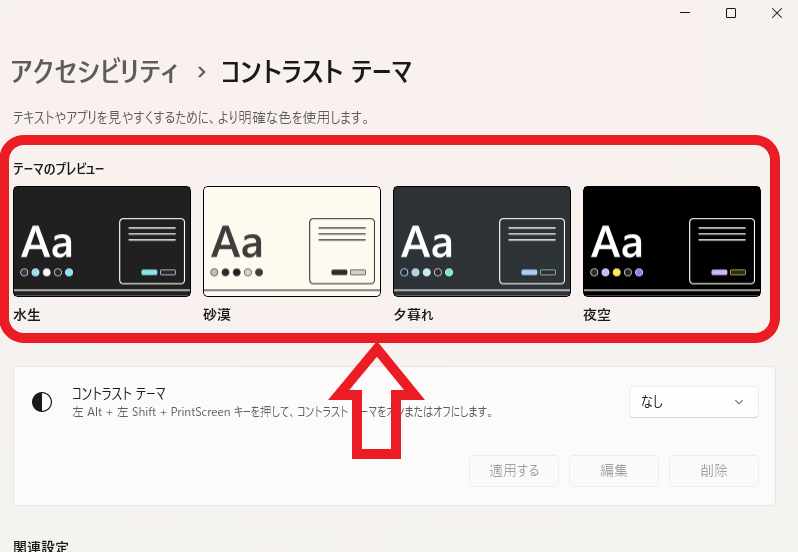
そこで「コントラストテーマ」の項目の上部には「テーマのプレビュー」がありますので、こちらのプレビューを参考にされてみてください、「水生」「夕暮れ」「夜空」は黒を基調としたダークモード系のテーマですね、黒の背景色に白の文字がいい場合はこの3種類から選んでください、白を基調としたライトモード系のテーマがいい場合は「砂漠」ですね、白の背景色に黒の文字がいい場合は「砂漠」を選択してください。
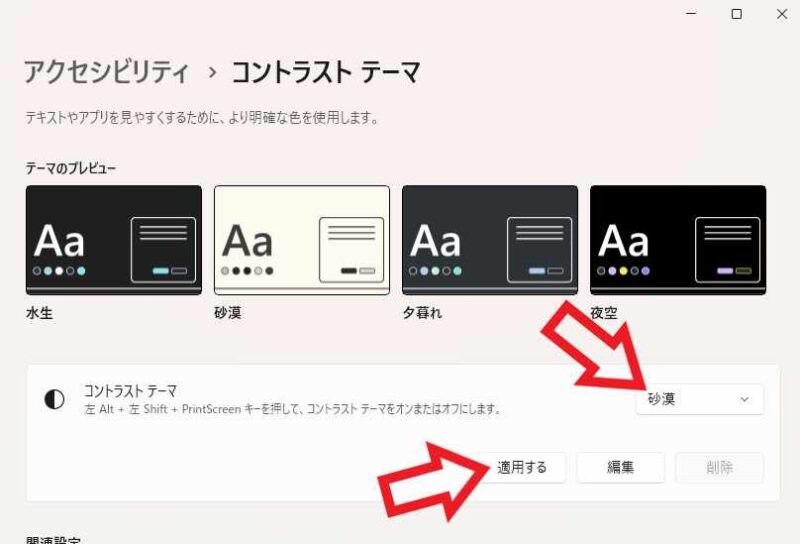
コントラスト テーマを選択出来たら「適用」ボタンをクリックしてください、画面に「お待ちください」と表示された後にコントラスト テーマでの表示に切り替わります、以上で設定は終了です。

これで使用するコントラスト テーマの設定は行えましたので、次回からはショートカットキーで簡単にコントラスト テーマのオンオフを切り替える事が出来ます、ショートカットキーはキーボードの「Shiftキー + Altキー + Print Screenキー」を入力ですね、オンにする場合は確認ウィンドウが表示されますので「はい (Y)」ボタンをクリックしてください。
コントラストテーマのオンオフ切り替え時の確認作業を省略
コントラスト テーマの色を自分好みにカスタマイズする

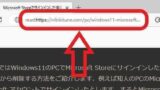
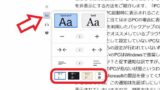

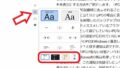
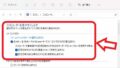
コメント