こちらではコントラスト テーマを自分好みの色にカスタマイズする方法をご紹介します、前回「背景色で見難いサイトを見やすい色で表示する方法 Part 3」ではWindows11のコントラスト テーマ機能を使用して、背景色が原因で見難いサイトを見やすくする方法をご紹介しましたが、コントラスト テーマには「水生」「砂漠」「夕暮れ」「夜空」の4つのテーマが用意されていましたよね、しかしデフォルトで用意されているテーマでは満足出来ない場合もあるかもしれません、そこで今回はコントラスト テーマをカスタマイズする方法を確認してみたいと思います。
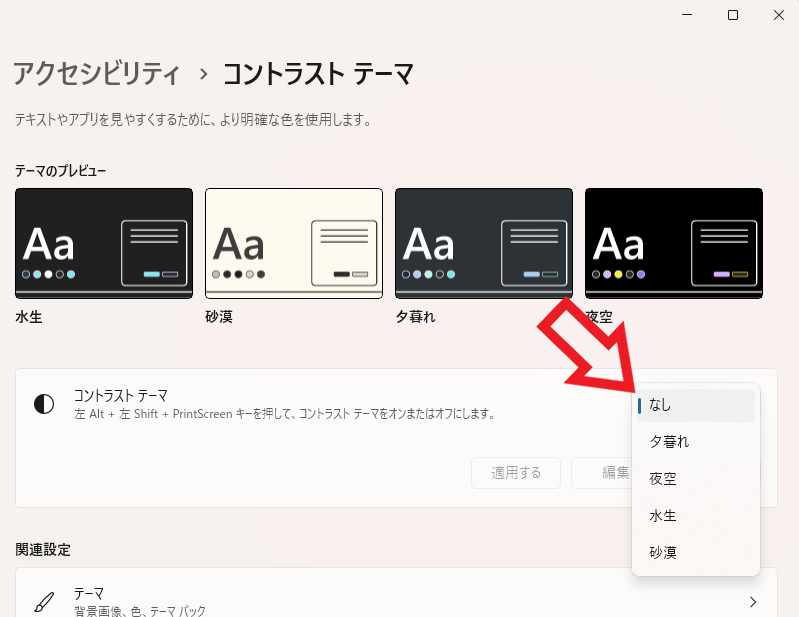
まずは前回ご紹介した手順でコントラスト テーマの設定画面を開いてください、Windows11の設定画面を開いて左端のメニューから「アクセシビリティ」をクリック、そしてアクセシビリティの設定ページから「コントラスト テーマ」をクリックですね、コントラスト テーマの設定画面が開いたらまずはテーマを選択してください、「なし」以外ならどのテーマでも大丈夫です。
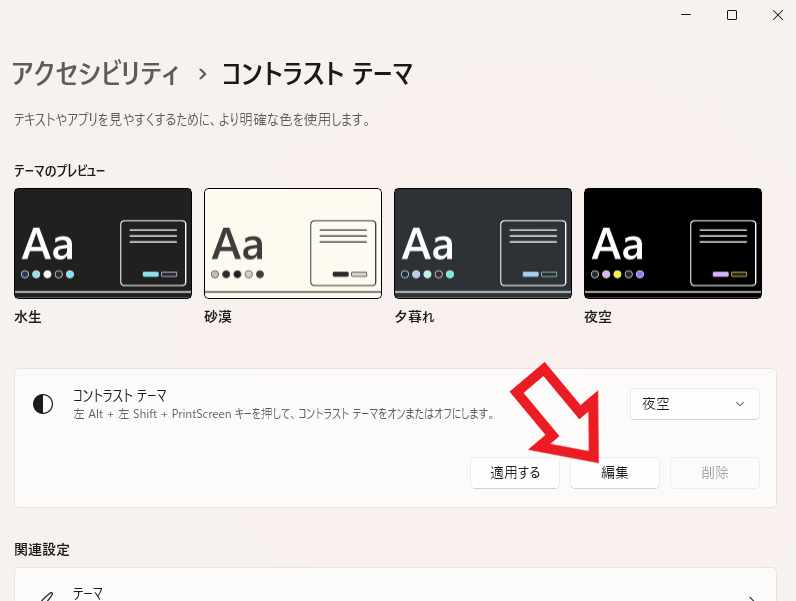
コントラスト テーマの選択が出来たら「編集」ボタンをクリックしましょう、ちなみにテーマを編集した後保存するのですが、その時は新しいテーマとして保存しますので選択したテーマが上書きされる訳ではありません、ですので最初に選択するテーマはどのデフォルトテーマを選んでも大丈夫です、ただ自分の理想に近いテーマを選んでおくと編集する作業が少なくなるので楽になります。
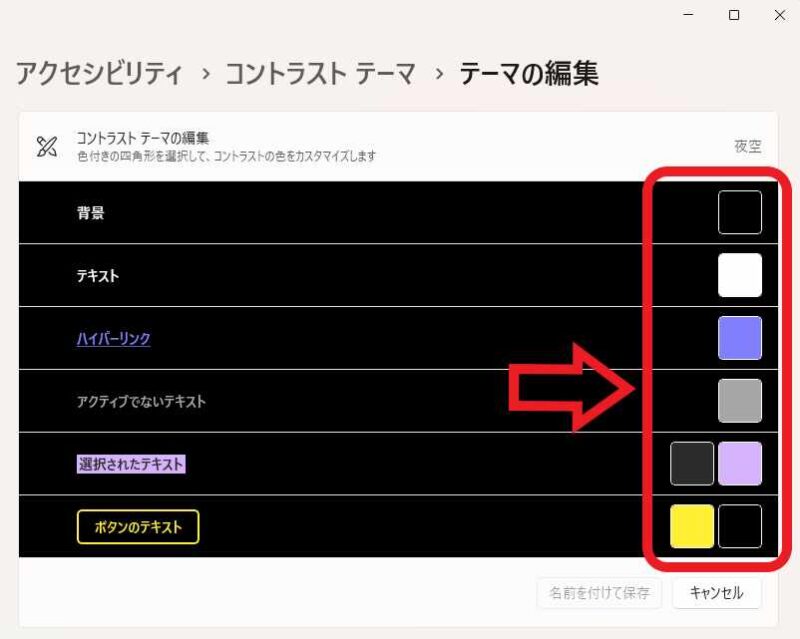
「コントラスト テーマの編集」が表示されますので各項目の色を設定していきましょう、項目の右端に色のボックスがありますのでクリックしてください。
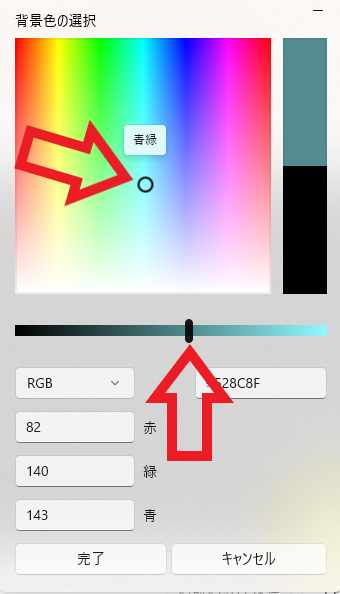
すると「色の選択」が表示されますのでカラー ピッカーでお好みの色を選択してください、例えば上の画像では背景色を薄い緑色に設定してみました、色を選択出来たら「完了」ボタンをクリックしましょう。
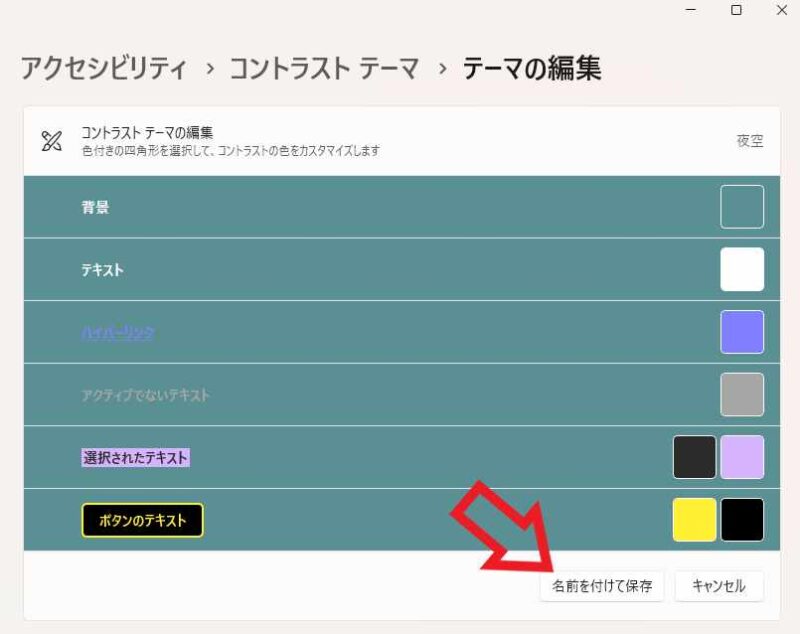
「コントラスト テーマの編集」の背景色が設定した薄い緑色に変更されましたね、この様に「コントラスト テーマの編集」はプレビュー画面にもなっていますので、他の項目との色合いを確認しながら設定を行ってみましょう、例えば上の画像ご覧頂くと背景色を変更したことで「アクティブでないテキスト」と「ハイパーリンク」の文字色が見えづらく感じます、ですので背景色を見えやすい色に変更するか、または「アクティブでないテキスト」と「ハイパーリンク」の文字色をこの背景色でも見えやすい色に変更して調整を行う感じですね。
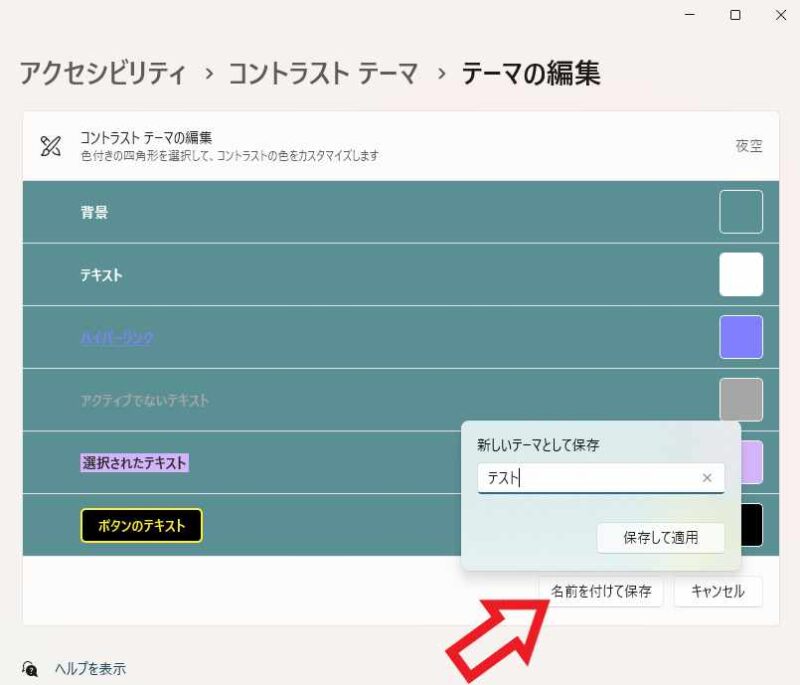
満足のいくコントラスト テーマが作成出来たらいつでも選択出来るようにテーマを保存しておきましょう、「コントラスト テーマの編集」の下部に「名前を付けて保存」ボタンがありますのでこちらをクリックします、「新しいテーマとして保存」が表示されますので「テーマの名前」を入力した後に「保存して適用」ボタンをクリックしてください、以上で新しいコントラスト テーマの完成ですね。
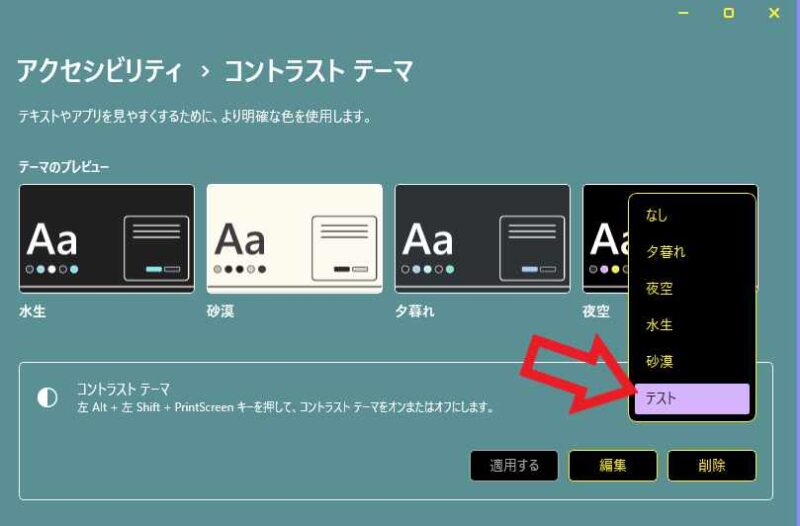
これでコントラスト テーマの一覧から保存したテーマを選択すれば、いつでも使用する事が出来るようになります。

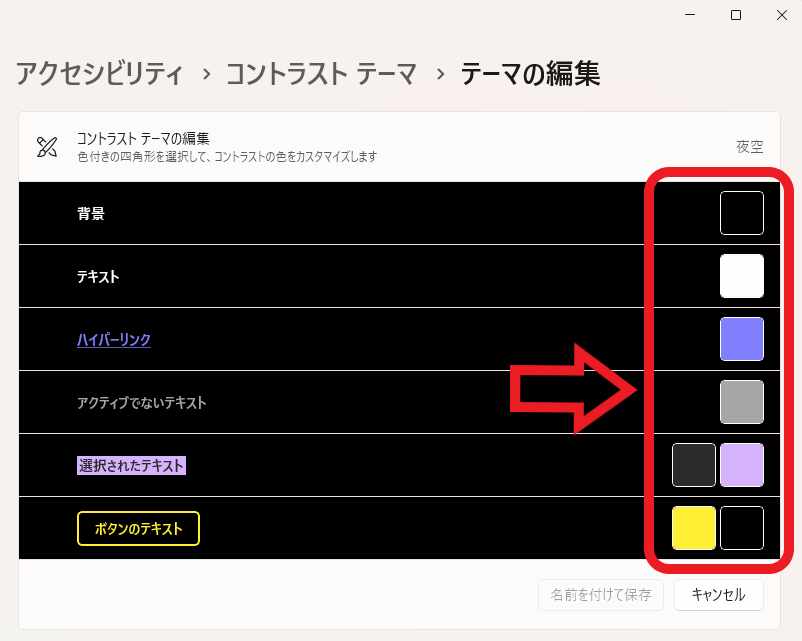
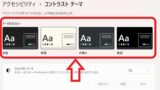
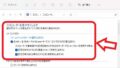
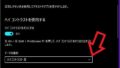
コメント