こちらではWindows11でマウスのクリックをロックする方法をご紹介します、クリックロックとはマウスのボタンを離しても入力したままの状態を維持出来る機能ですね、例えばファイルやフォルダーなどをドラッグ&ドロップする際や、複数のファイルを指定する時などにマウスの左ボタンを押しっぱなしで操作する事がありますが、それらの操作をマウスのボタンを離した状態で行なうことが出来る訳です、ちなみに私はマウスのボタンをほとんど押しっぱなしで遊ぶ様なゲームでこの機能を利用する事がありますね、今回はこのマウスロックの機能を有効にする設定方法と、マウスロックの使い方などを確認してみたいと思います。
クリックロックを有効にする
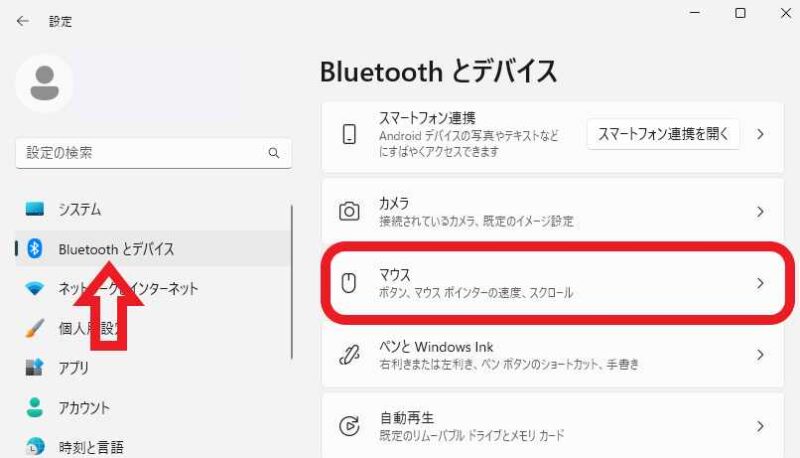
マウスクリックをロックする機能を利用するには、クリックロックというマウス設定を有効化する必要があります、まずWindows11の設定画面を開きましょう、スタートメニューから歯車のマークの「設定」のアイコンをクリックしてください、もしくはショートカットキーの「Windowsキー + Gキー」を入力でも開けます、設定画面が開いたら左端のメニューから「Bluetoothとデバイス」をクリックして、次に右側のBluetoothとデバイスの設定ページから「マウス」の項目をクリックしてください。
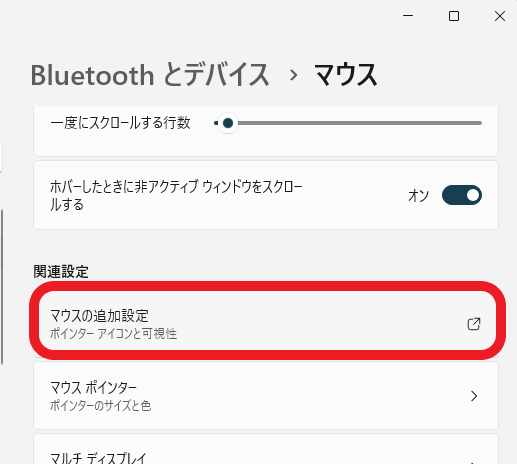
マウスの設定ページが開きますので「関連設定」から「マウスの追加設定」の項目をクリックしましょう。
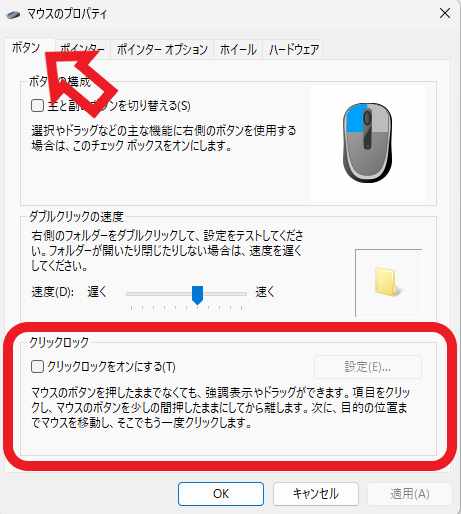
これでコントロールパネルの「マウスのプロパティ」が開きますので、上部から「ボタン」のタブをクリックしてください、こちらのページのクリックロックの項目から設定を行います。
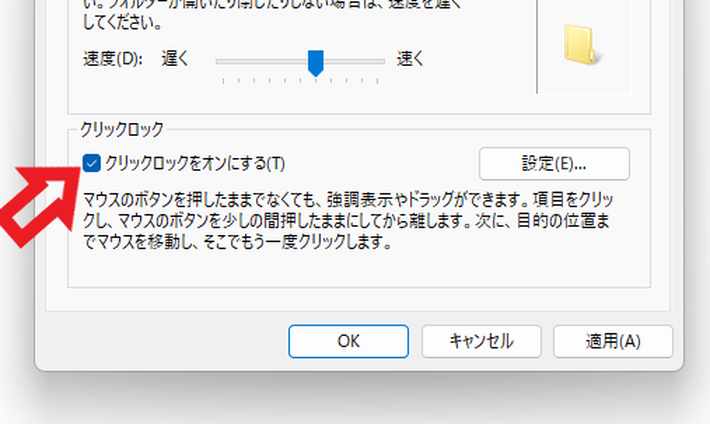
こちらがクリックロックの項目を拡大した画像ですね、「クリックロックをオンにする」のボックスをクリックしてチェックを付けましょう、最後に「適用」ボタンをクリックしたら設定は完了ですね、クリックロックをオフに戻した場合はもう一度ボックスをクリックしてチェックを外し、「適用」ボタンをクリックしてください。
クリックロックの使い方
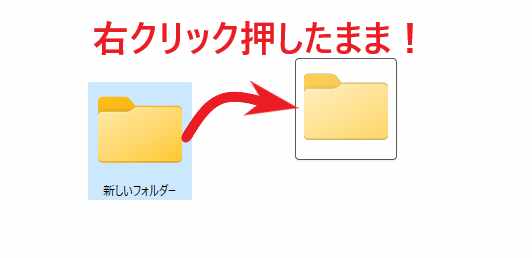
クリックロックの設定を有効化する事が出来ましたので、次はクリックロックの使い方を確認してみたいと思います、使い方はロックしたいマウスのボタンを少し長押しするだけで大丈夫です、これで長押ししたボタンが入力状態のままロックされますので、ボタンを離しても押しっぱなしの状態が維持されます、例えば上の画像の様にフォルダーをドラッグ&ドロップで移動する場合は、対象のフォルダーにマウスのカーソルを合わせて左ボタンを少し長押ししてください、長押しの時間は大体1~2秒くらいですね、ちなみにこの長押しの時間は調整する事が出来ます、後はボタンを離してマウスを動かしてみましょう、左ボタンは入力したままの状態で固定されますのでそのままドラッグ&ドロップする事が出来ます、ロックを解除するにはロックしたマウスのボタンをもう一度クリックですね。
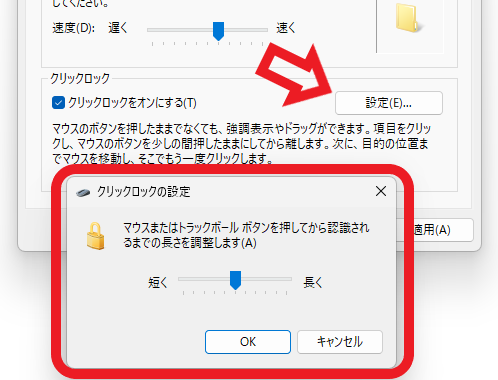
クリックロックの長押しの時間は「マウスのプロパティ」から設定出来ます、先程クリックロックを有効化する際に使用した「クリックロックをオンにする」の右側に「設定」ボタンがあります、こちらの「設定」ボタンをクリックすると「クリックロックの設定」が表示されますので、御自分の使いやすい長さに調整してみてください、「短く」に設定しておくと素早くマウスのボタンをロックする事が出来ますし、「長く」に設定しておくと1秒も掛からないようなドラッグ&ドロップ行なう際などに、ロックする時としない時で使い分けする事が出来ます。

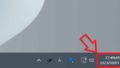
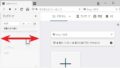
コメント