こちらではWindows11の22H2の累積更新プログラム(KB5022913)で新しく追加された、Snipping Toolの録画機能の使用方法をご紹介してみたいと思います、Snipping Tool(切り取り&スケッチ)はWindowsでスクリーンショットを撮影する際に便利なツールとして、以前「Windowsのスクリーンショット[切り取り&スケッチ]」でご紹介した事がありますが、スクリーンショットだけでなく動画も撮影出来る機能が新しく追加されました、今回はこの新機能で録画する手順を確認してみたいと思います、ただし注意が必要なのは累積更新プログラム(KB5022913)のインストールについてですね、「ExplorerPatcher」や「StartAllBack」などの一部のUIカスタマイズアプリがインストールしてあるPCで累積更新プログラム(KB5022913)をインストールすると、PCが起動しなくなる事があるそうですのでお気をつけ下さい。
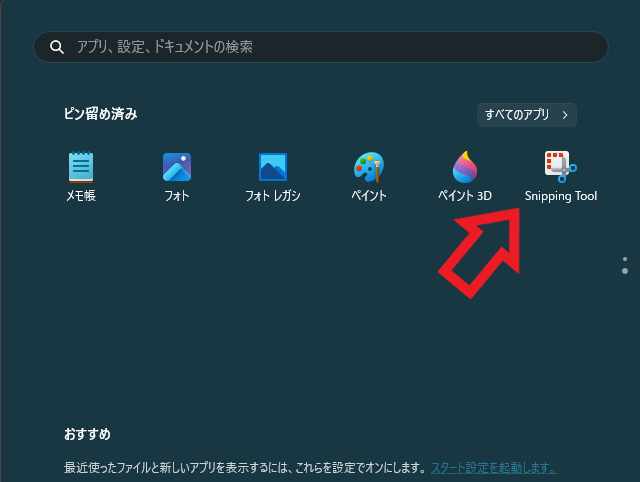
ではSnipping Toolで録画する手順を確認してみましょう、まずはSnipping Toolを起動します、スタートメニューを開いて「すべてのアプリ」の「S」の項目から「Snipping Tool」をクリックしてください、頻繁に使用する場合はスタートメニューやタスクバーにピン留めしておくと開きやすいですね。
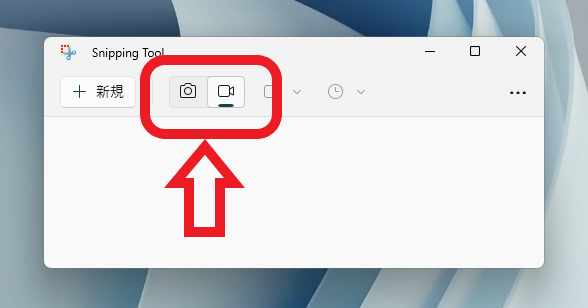
Snipping Toolが開いたら上の画像の赤枠で囲ってある箇所を御覧ください、2つボタンがありますが左側のカメラのボタンが以前までのスクリーンショットを撮る為の「切り取り領域」ボタンです、そして右側のビデオカメラのボタンが、今回新しく追加された動画を撮影する為の「録画」ボタンですね、クリックする度に「切り取り領域」と「録画」が切り替わります、上の画像は「録画」を選択した状態ですね。
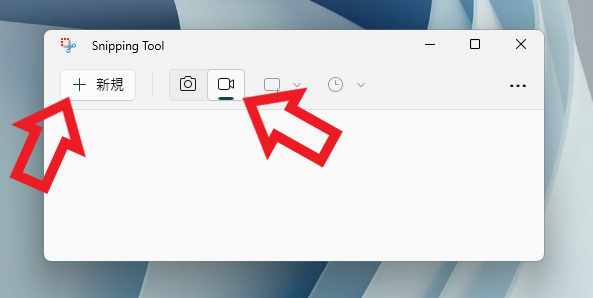
では実際にSnipping Toolを使用して動画を撮影してみましょう、「録画」機能に切り替えてから「+新規」ボタンをクリックしてください。
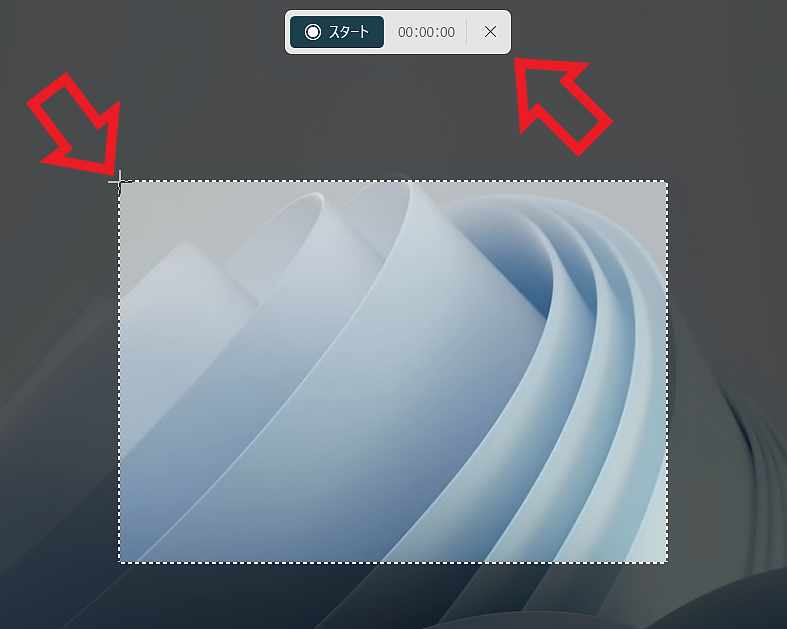
画面が暗くなり上部に録画用のバーが表示されたらマウスのドラッグである程度で良いので撮影範囲を指定しましょう、マウスの左ボタンを押したままの状態でマウスを動かし範囲を決めてください、範囲を決めることが出来たらマウスのボタンを離します、明るくなっている箇所が録画される範囲ですね。
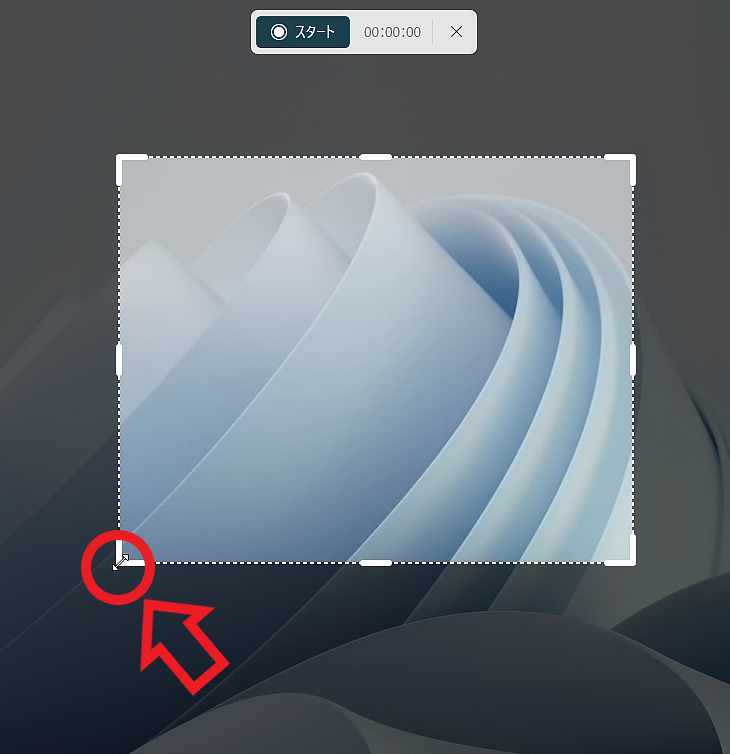
マウスのドラッグ&ドロップで範囲を決めた後でも録画範囲は調整する事は可能で、範囲の枠の部分にマウスのカーソルを合わせて、マウスの左ボタンを押したまま範囲を広げたり縮めたり、または枠内にマウスのカーソルを合わせて、マウスの左ボタンを押したまま範囲の枠ごと位置を移動させることも出来ます、ウィンドウのサイズを変更したり位置を動かすのと同じ操作ですね。
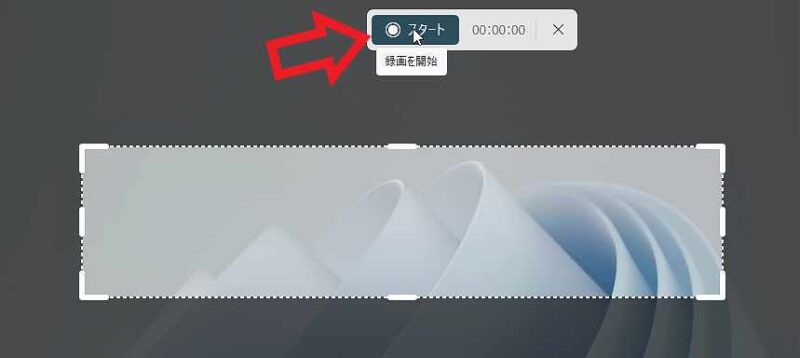
範囲が設定出来たらスタートボタンをクリックして録画を開始しましょう。
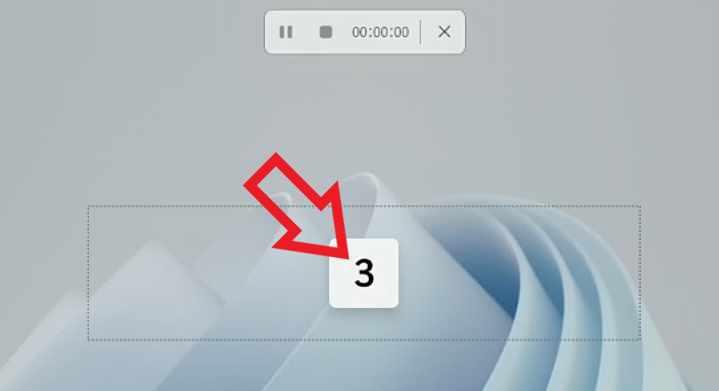
録画はすぐに始まるわけではなく3秒のカウントダウンの後に開始される様ですね。
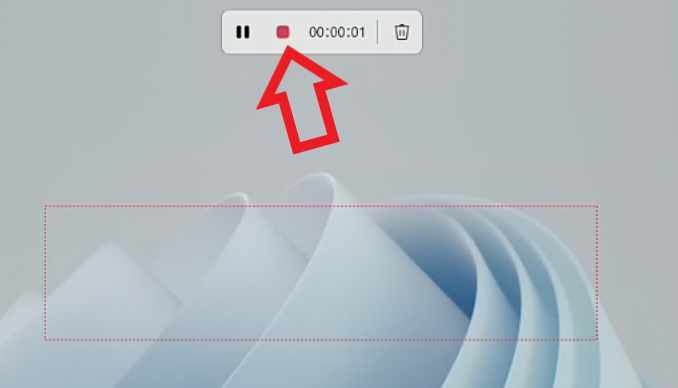
録画を完了したい場合は停止ボタンをクリックしましょう、赤色の四角いボタンですね。
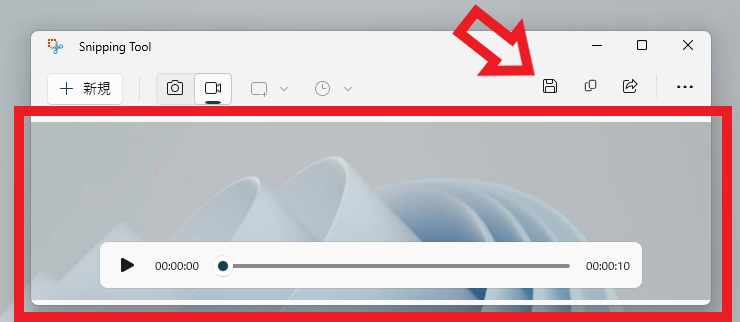
録画を終了するとSnipping Toolが開き動画を再生して確認する事が出来ます、動画を保存したい場合はウィンドウ上部の「名前をつけて保存」ボタンから行いましょう。

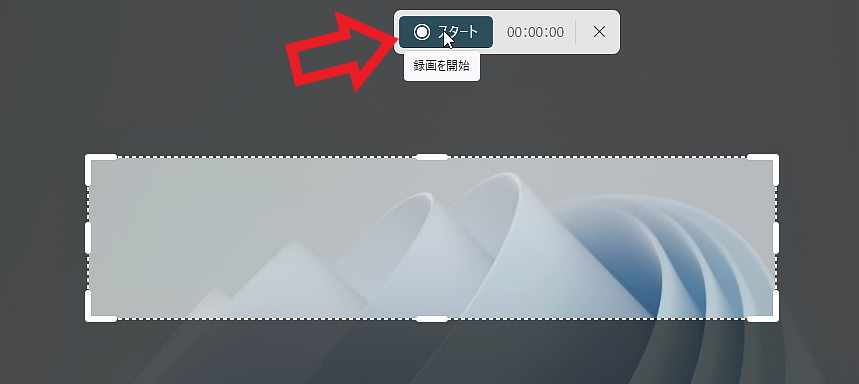

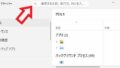
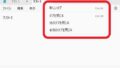
コメント