こちらでは Linux 版の Microsoft Edge で初回起動時に表示される初期設定の方法をご紹介してみたいと思います、前回「Linux MintにMicrosoft Edgeをインストール」で Microsoft Edge を Linux にインストールする方法をご紹介しましたが、今回は Microsoft Edge を最初に起動した時に表示される設定について確認してみましょう、大体は以前「Microsoft Edgeの初回起動時の設定方法 Part1」でご紹介した Windows 版の Microsoft Edge の設定内容と同じですね、「Microsoft Edge の使用状況の送信を許可するか」「新しいタブページの設定」「他のデバイスの Microsoft Edge のデータと同期するか」などの設定を行います、ちなみに Microsoft Edge のバージョンが違うと表示される画面や設定項目に違いが出ると思いますので、参考程度にしていただければ幸いです。
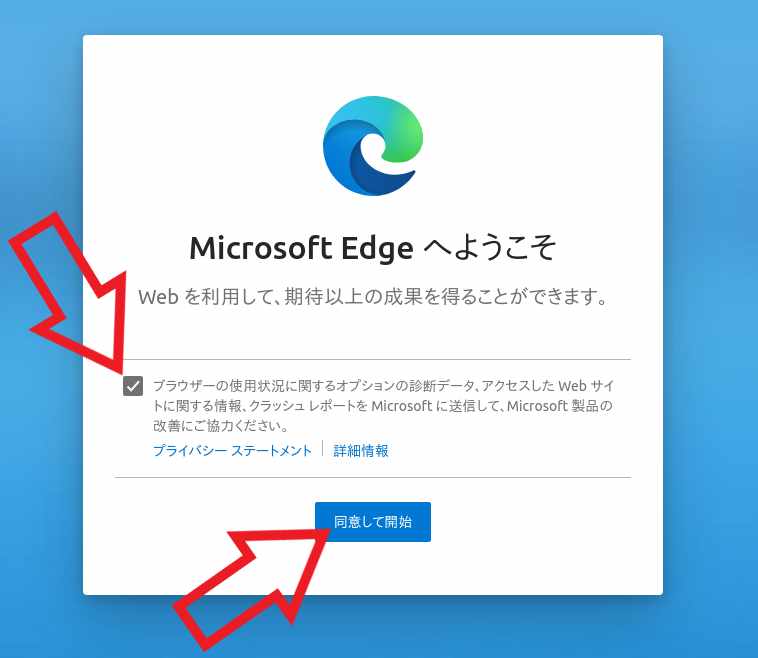
では Linux 版の Microsoft Edge の初期設定を行ってみましょう、最初に表示されるのは上の画像の「Microsoft Edge へようこそ」の画面です、こちらでは Microsoft Edge の使用状況を Microsoft に送信してもいいのか?を設定します、自分のデータを送信されたくない!という方は中央付近のボックスをクリックして、チェックマークを外してから「同意して開始」ボタンをクリックしましょう。
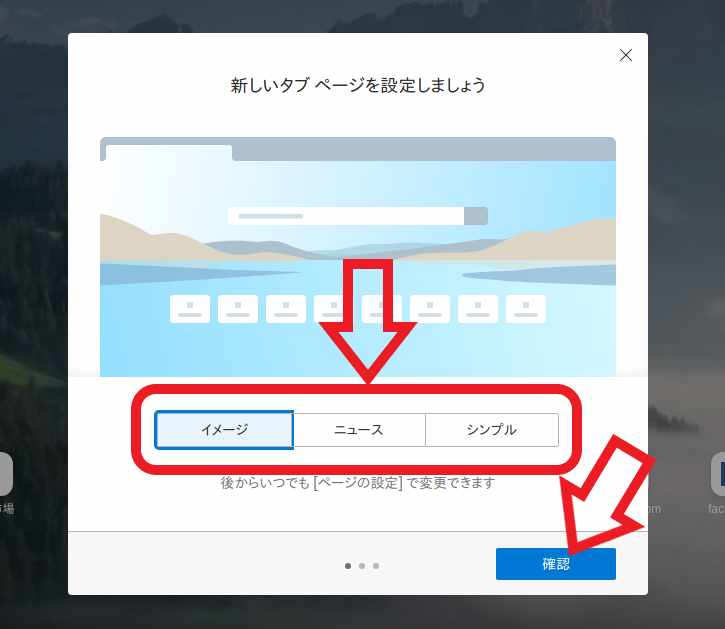
次は「新しいタブページを設定しましょう」の設定画面ですね、Microsoft Edge で新しくタブを開くとニュースや背景画像などが表示されるカラフルなページが開くと思いますが、あのページが「新しいタブページ」となります、この「新しいタブページを設定しましょう」で選択できる項目は「イメージ」「ニュース」「シンプル」の3種類で、「イメージ」は背景画像ありのページに、「ニュース」は「イメージ」から背景画像を削除したページに、「シンプル」は検索バーとクイックアクセスだけのシンプルなページに設定する事が出来ます、選択できたら「確認」ボタンをクリックしてください、ちなみに新しいタブページの設定は簡単に変更する事も出来ますので、適当にその場のお好みで選んでも問題ありません。
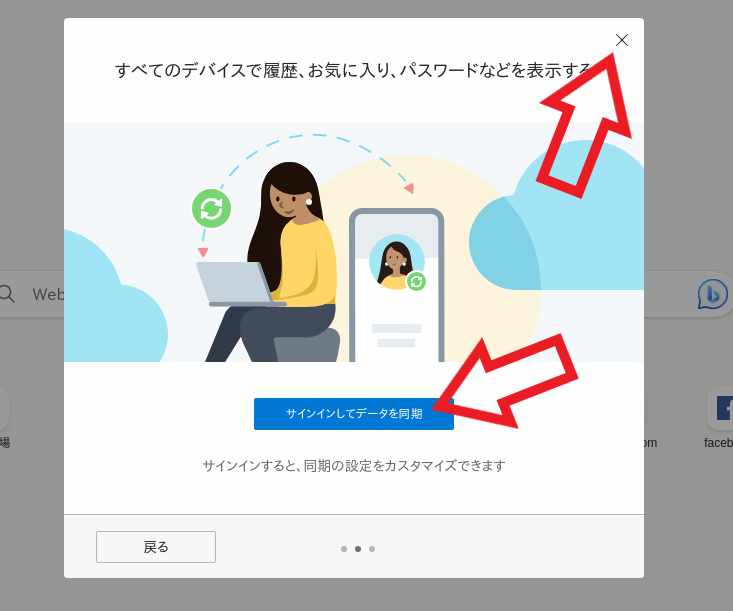
次は「すべてのデバイスで履歴、お気に入り、パスワードなどを表示する」の設定画面ですね、こちらでは「Microsoft アカウント」にサインインすることで、他のデバイスの Microsoft Edge データと同期する事が出来ます、同期すると履歴やパスワードといったデータを Linux 版の Microsoft Edge でも使えるようになる訳ですね、同期する場合は「サインインしてデータと同期」ボタンをクリックしてください、同期したくない場合は残念ながら「同期しない」的なボタンが見当たらないので右上の「X」ボタンで設定を終了してください。
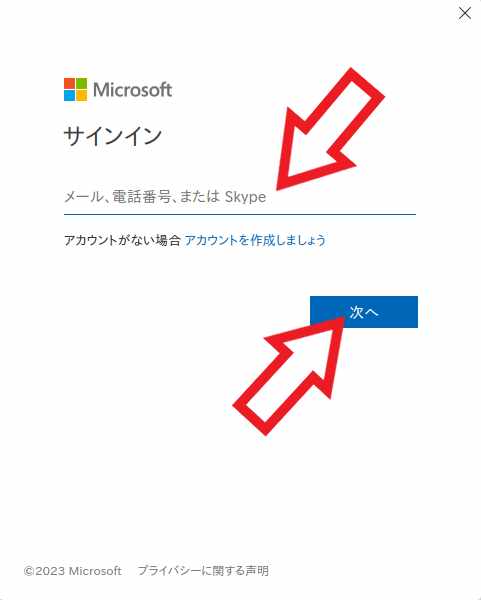
「サインインしてデータと同期」ボタンをクリックするとサインイン画面が表示されますので、データの同期を行いたい Microsoft Edge のサインインに使用している、Microsoft アカウントの情報を入力してください、まずはメールアドレスを入力して「次へ」ボタンをクリックします。
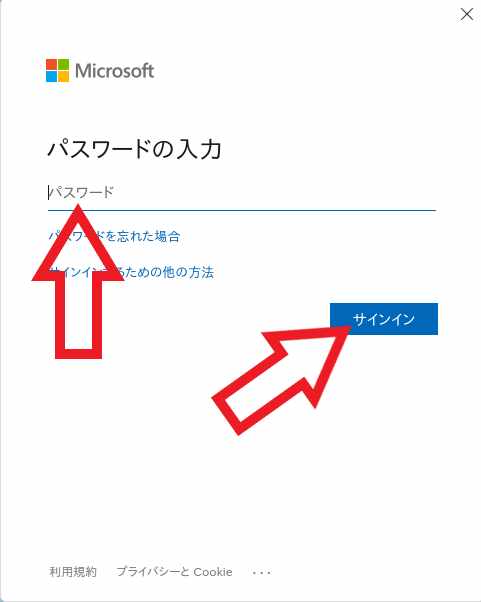
次にパスワードを入力して「サインイン」ボタンをクリックですね。
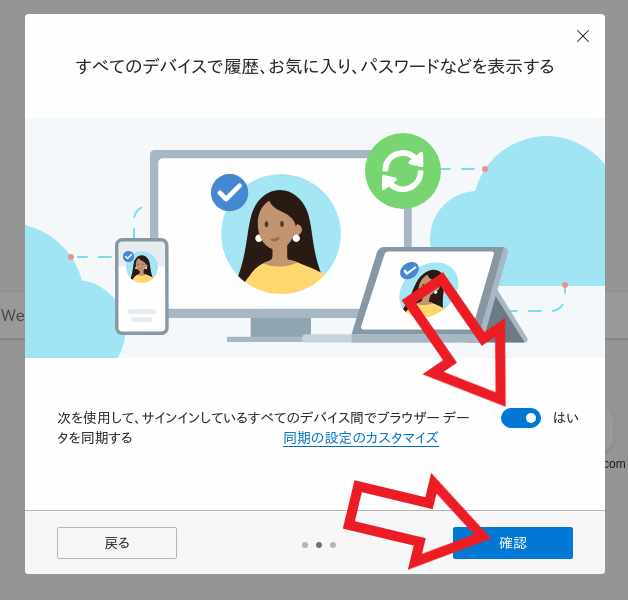
サインインを行うと再び「すべてのデバイスで履歴、お気に入り、パスワードなどを表示する」の画面が開きますので、同期機能をオンにする場合はスイッチを「はい」に、同期機能をオフにしたい場合はスイッチを「いいえ」に設定して「確認」ボタンをクリックしてください。
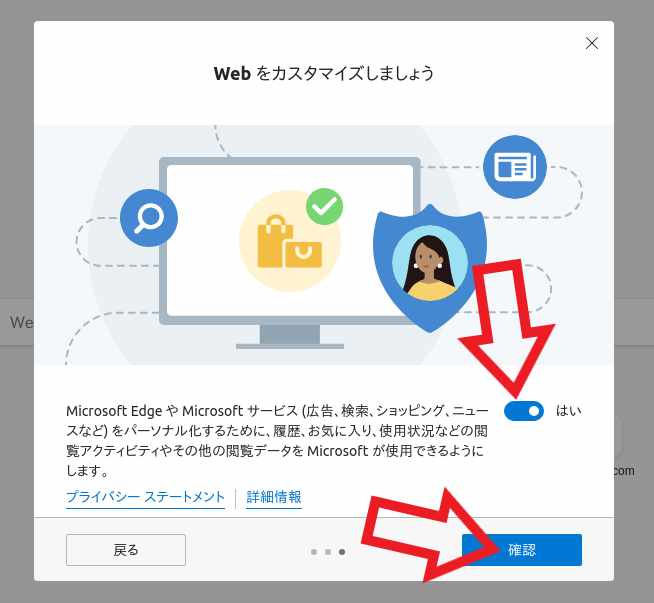
最後は「Web をカスタマイズしましょう」の設定ですね、こちらでは「履歴」や「お気に入り」「使用状況」やその他の「観覧データ」を Microsoft が使用できるようにします。っという事らしいのですが、要はこの設定を「はい」に設定しておくと貴方の観覧データを元にお好みにあった広告やニュースなどが表示されますよっという事ですね、観覧データは使用してほしくない!という方はスイッチを「いいえ」にしてから「確認」ボタンをクリックしましょう、以上で初期設定は完了ですね。

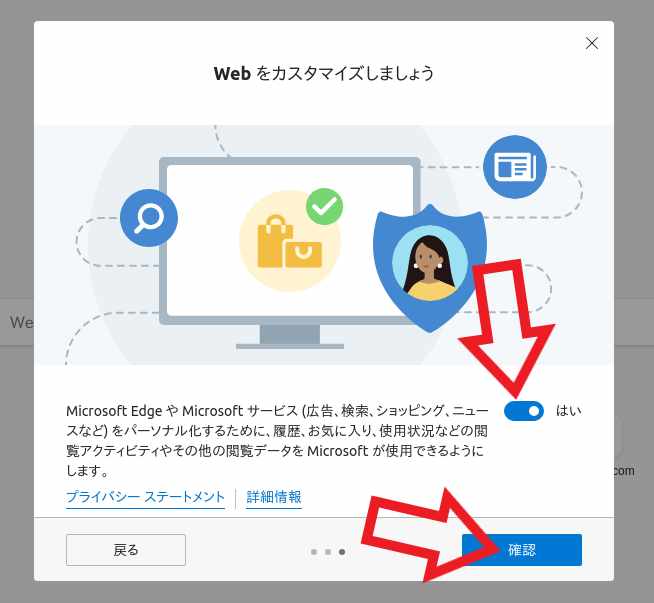

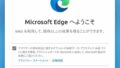
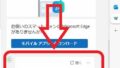
コメント