こちらはブラウザの同期のご紹介Part2になります、方法としましては前回と一緒で各ブラウザ毎に必要なアカウントを作成し、そのアカウントにデバイスを紐付ける事で設定の同期を行っています、ここは前回と全く一緒ですね、ですのでアカウントを作成して→ブラウザで同期の設定→別のデバイスにブラウザをインストールしてそちらでも同期設定という流れになります、Part1をご覧になっていない方の為にご説明すると同期出来るデバイス類はAndroidやPC、iPhoneにiPadなどで、同期できる内容は大体が履歴やブックマーク、設定やパスワードなどになっています、住所や電話場号、お支払い情報、拡張機能なども同期出来るブラウザもあります、各自使用のブラウザでお確かめ下さい、アカウントだけ作っておけばインストールしてログインして同期すれば同じブラウザ環境が構築できますので是非お試しになってみてください、今回はMicrosoft EdgeとFirefoxの同期方法のご紹介になります、VivaldiとGoogle Chromeは「ブラウザの同期でデバイス間での設定同期Part1」をご覧になって下さい。
Microsoft Edge
まずはMicrosoft Edgeでの同期設定のご紹介になります、今回もWindowsPCのブラウザ設定をAndroidスマホのブラウザで同期する形で説明していきます。
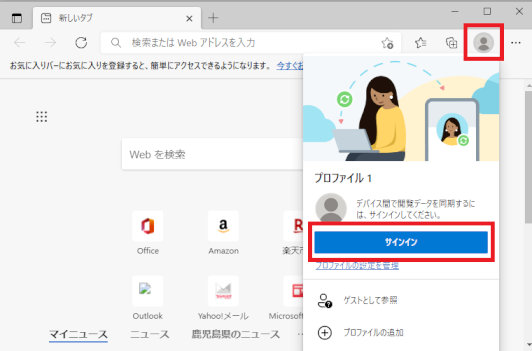
まずはMicrosoft Edgeを起動したら右上の赤線で囲ってあるプロファイルマークをクリックします、画像のような表示がされますのでサインインをクリックしましょう、Microsoft Edgeで必要なアカウントはMicrosoftアカウントになります、既にMicrosoftアカウントでログイン済の方は違う画面が表示されますので少しお進み下さい。
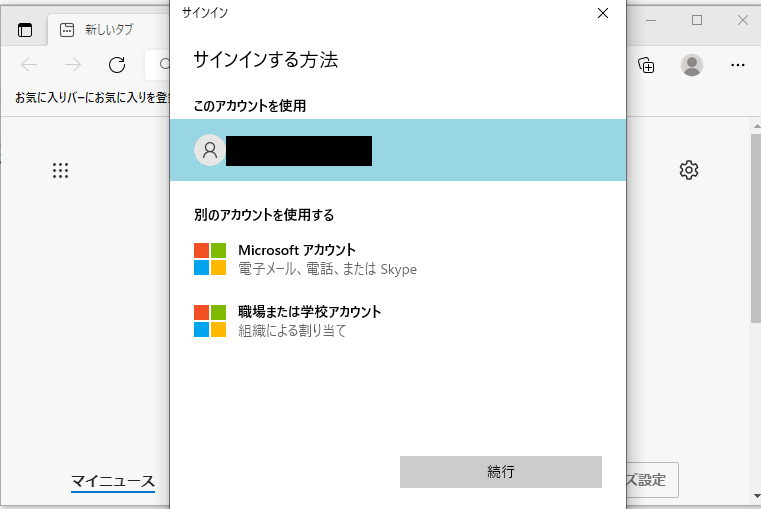
サインインをクリックしますとこの様な表示になります、既にアカウントがある方はそれを選択しても良いですし、無い方はMicrosoftアカウントを選択し続行で新しく作ることも出来ますので、御自分でアカウントを選んで続行をクリックして下さい。
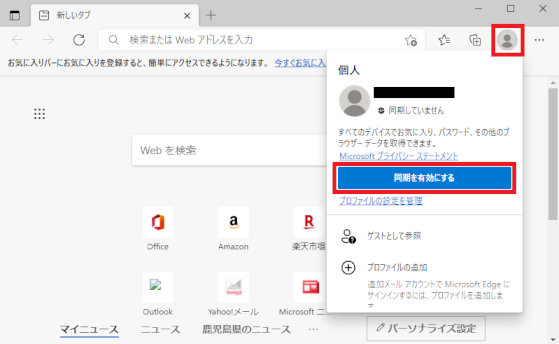
サインインしている状態だとこの様に表示されます、こちらの同期を有効にするをクリックしましょう、これで同期が有効になった状態です。
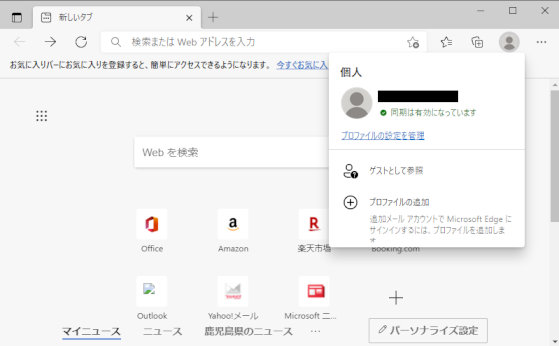
次はまた右上のプロファイルマークをクリックして今度はプロファイルの設定を管理をクリックしてみてください、青い部分ですね。
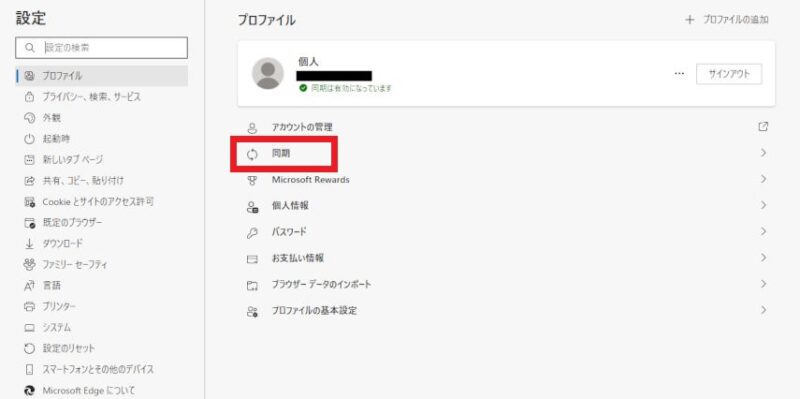
するとプロファイル画面が表示されます、右側のメニューの中の同期をクリックしてみましょう、赤線で囲ってある部分です。
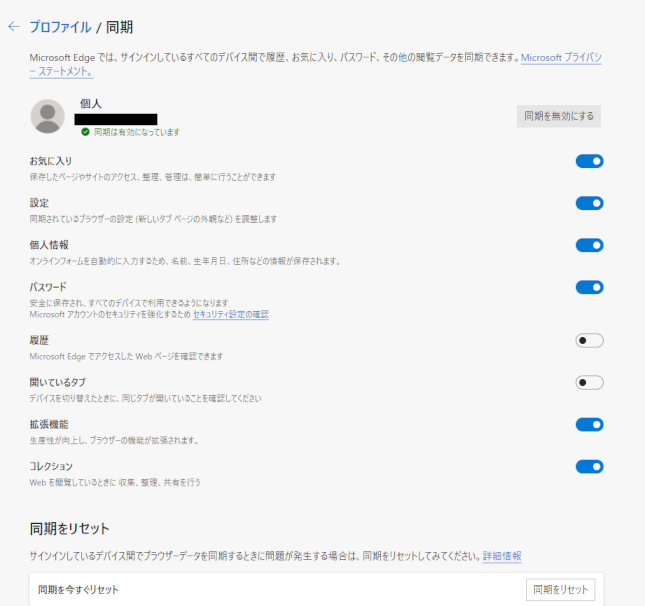
こちらのプロファイル/同期画面が表示されます、ここから同期を無効にする設定と同期する各項目の選択、そして同期のリセットが行なえます、デバイス間での同期に問題がある場合にはこちらからリセットしてみてください。
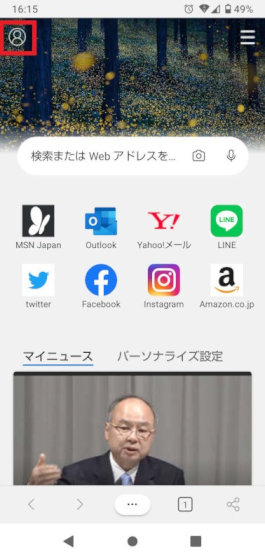
次はスマホでの設定になります、まずはMicrosoft Edgeをインストールしましょう、開いた画面がこちらになります、左上のプロファイルマークをタップします。
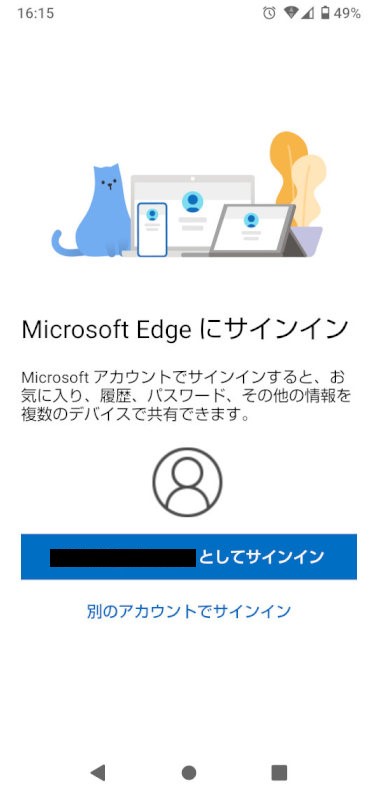
するとこちらの画面が表示されますのでPCと同じアカウントでサインインしましょう。
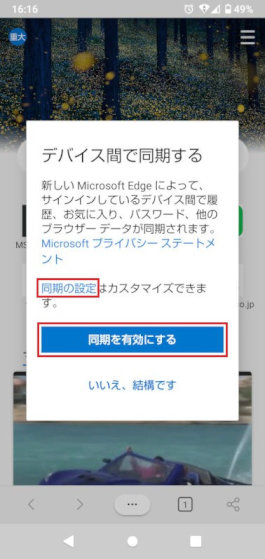
サインインしたら同期を有効にするをタップで同期が始まります、また同期の設定から同期項目などの設定を行うことが出来ます、以上でPCとスマホのブラウザの同期の完了です。
Firefox
こちらはFirefoxの同期設定方法のご紹介です、こちらもWindowsPCのブラウザ設定をAndroidスマホのブラウザで同期する形で説明します。
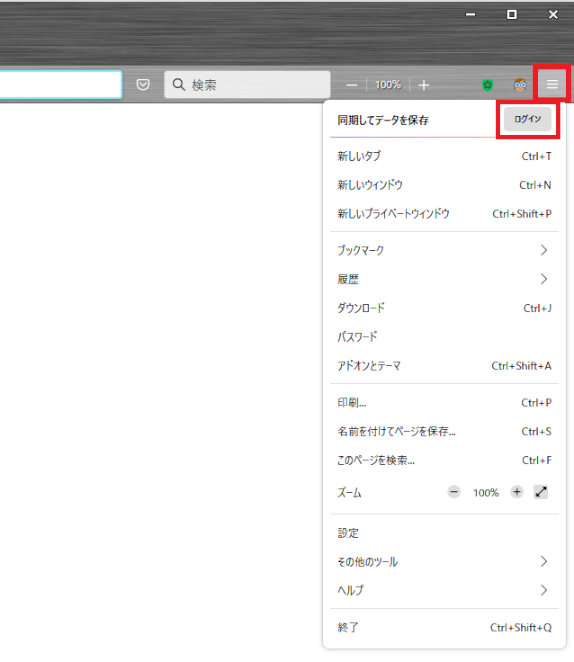
まずはFirefoxを起動して右上の≡をクリックして、同期してデータを保存のログインをクリックしましょう。
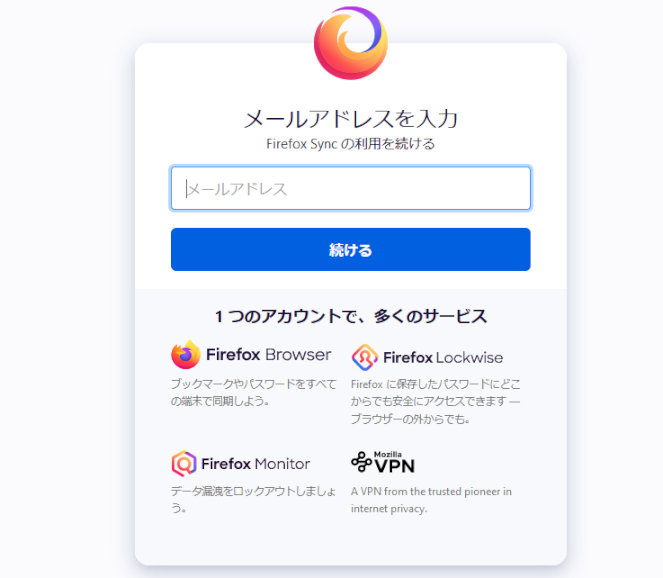
Firefoxで同期するためにはFirefoxアカウントが必要になってきます、持っていない方はこちらにメールアドレスを入力して続けるをクリックしましょう。
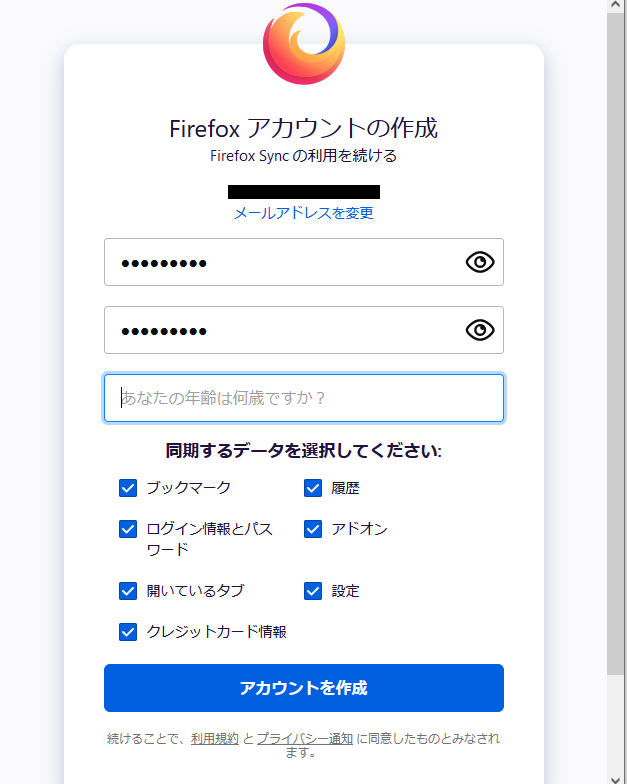
Firefox アカウントの作成画面が表示されます、それぞれパスワードなどを入力して同期するデータを選択します、入力や設定が済んだらアカウント作成をクリックしてください。
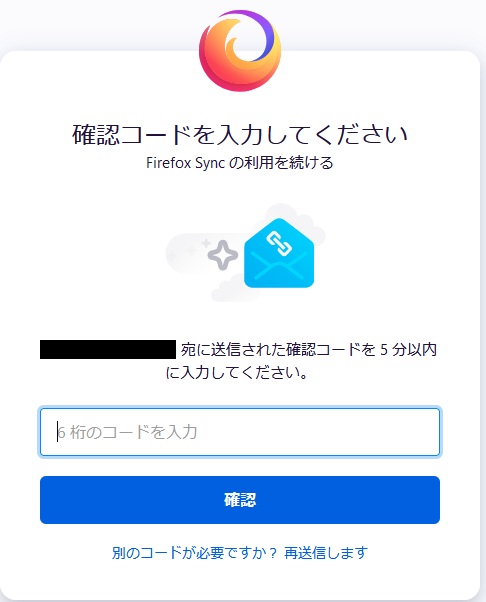
この様な画面になりますので登録したメールアドレスに確認コードのメールが届きます、そちらをこちらに入力して確認をクリックでFirefoxアカウントの登録完了になります、登録したメールアドレスとパスワードはしっかり保管しておきましょう。
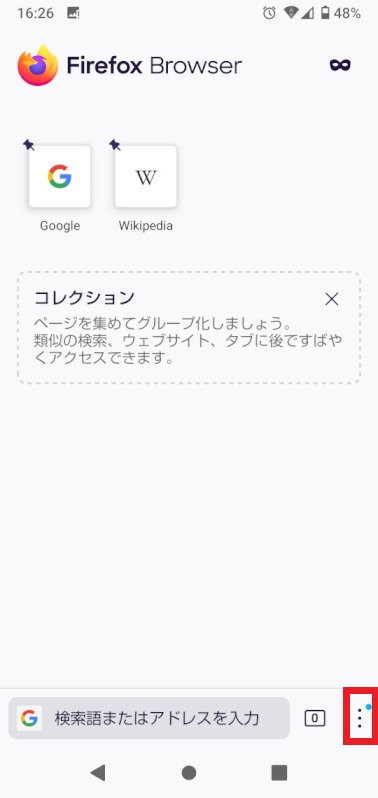
次はスマホの同期設定になります、Firefoxをインストールして開いた画面がこちらになります、右下の︙をタップしてください。
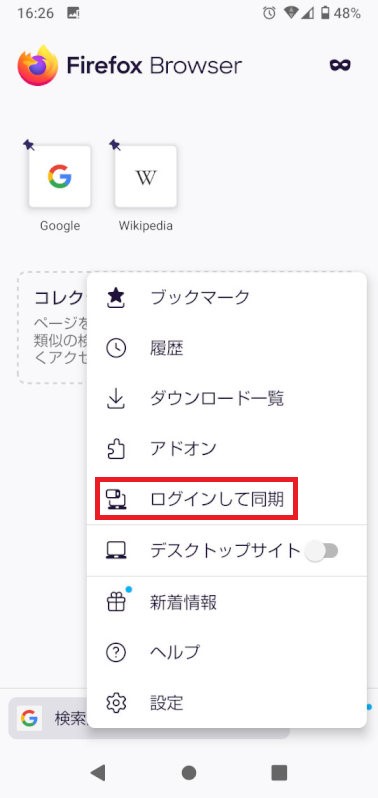
開いたメニューからログインして同期をタップしましょう。
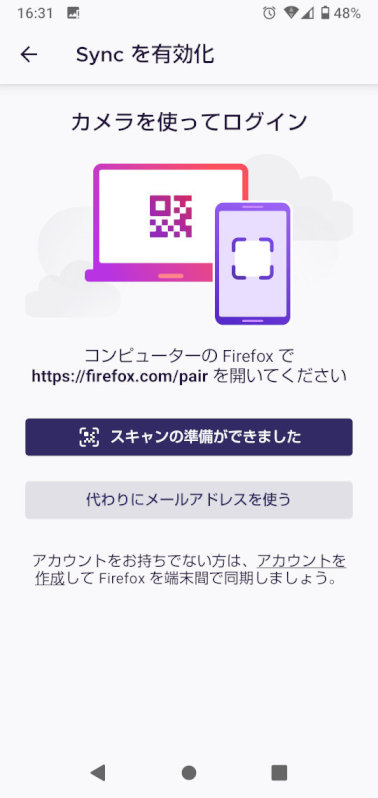
するとこの様な画面が開きます、代わりにメールアドレスを使うをタップするとメールアドレスとパスワードの入力を求められます、カメラを使ってログインする場合には上のスキャンの準備が出来ましたを使用するのですが、一旦スマホは置いてPCを操作しましょう。
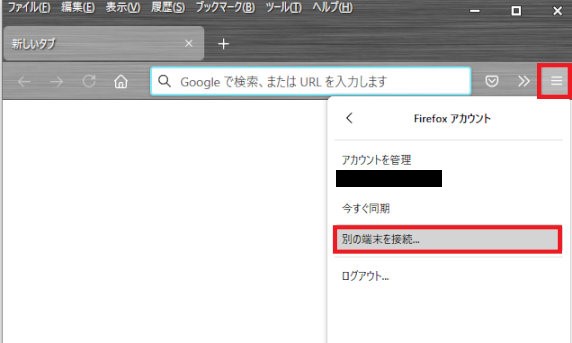
PCのFirefoxを開き、右上の≡から別の端末を接続をクリックしてください。
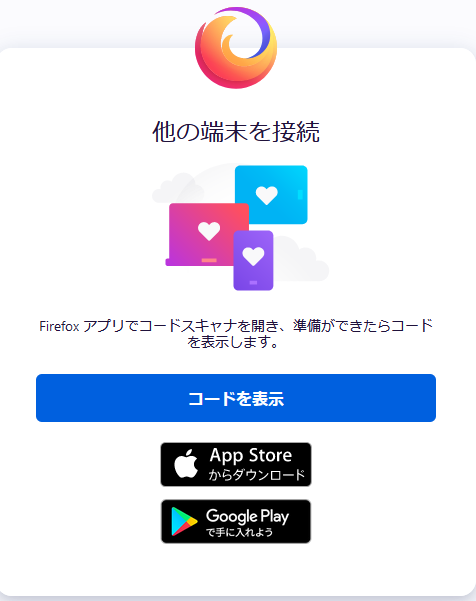
こちらの画面が表示されますのでコード表示をクリックしてください、するとQRコードが表示されますので、先程の状態のスマホに戻りスキャンの準備が出来ましたをタップしてQRコードを読み込んで終了になります、以上で同期の完了ですが同期の設定やオンオフを設定するには、また右下の︙のメニューからログインして同期をタップして行って下さい。
まとめ
今回はMicrosoft EdgeとFirefoxの同期方法のご紹介でした、これは前回も言いましたが同期は便利ですが常時同期しているとスマホなどはバッテリーの消費や容量の無駄使いになったりするので、不要な時はオフにしておいてもいいかなと思います、Windowsとスマホの同期などもバッテリー消費などお気をつけ下さい、では以上でブラウザの同期のご紹介終了したいと思います。

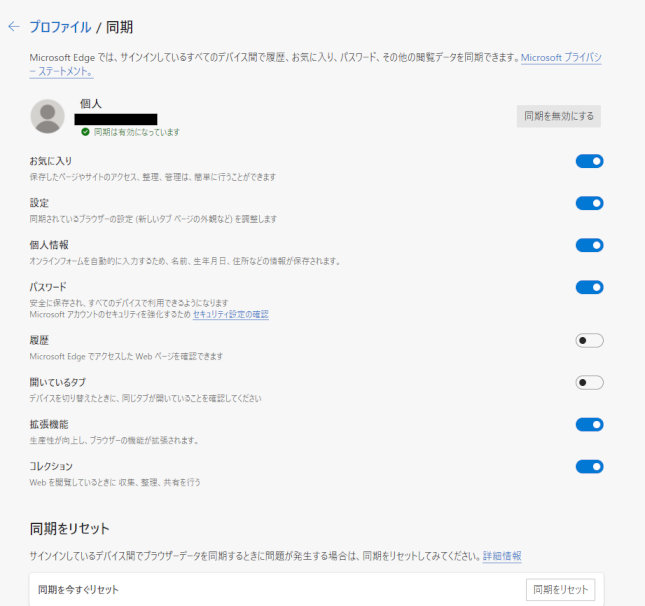
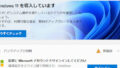
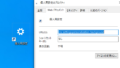
コメント