こちらでは PC 版の You Tube をブラウザで観覧中にキーボードで操作する方法をご紹介します、スマホで観覧する場合は You Tube のアプリを使用して観る方がほとんどだと思いますが、PC で You Tube を観る場合はブラウザで You Tube の Web ページを開いて観ますよね、この時 PC ですので当然ですがキーボードが付いていると思います、そこで今回はこのキーボードを使用して You Tube の動画を操作する方法を確認してみましょう、「巻き戻し」「早送り」「再生/一時停止」「音量操作」「ミュート」等の基本操作から、「全画面表示」「字幕」「ミニプレイヤー」などの表示の切り替え操作も行うことができます。
巻き戻し/早送り
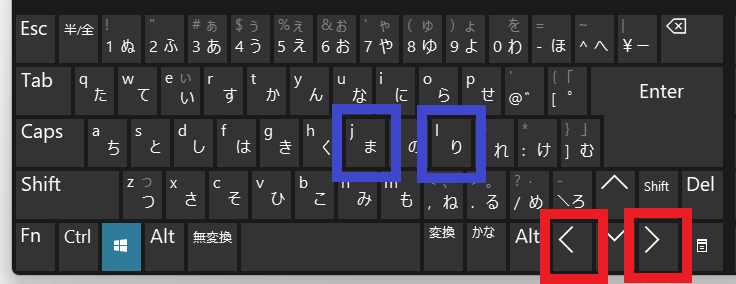
最初にご紹介するのは「巻き戻し」や「早送り」を行う方法ですね、「5秒」ずつ巻き戻しや早送りを行いたい場合はキーボードの「矢印キー」を入力してください、左の矢印キーを入力すると動画が「5秒巻き戻し」され、右の矢印キーを入力すると動画を「5秒早送り」する事が出来ます、次は「10秒」ずつ巻き戻しや早送りを行いたい場合ですが、キーボードの「jキー」と「lキー」を使用しましょう、「10秒巻き戻し」が「jキー」で「10秒早送り」が「lキー」ですね。
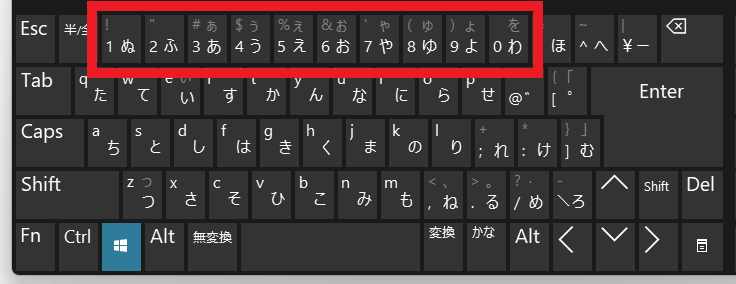
他にも「0~9」の数字のキーを使用して動画のその位置に移動する方法もあります、例えば数字の「1」のキーを入力すると動画の「10%」の位置に、「6」のキーを入力すると「60%」の位置に移動という感じですね、ちなみに「0」のキーを入力すると動画の最初に移動する事が出来ます。
「再生/一時停止」と「コマ送り」
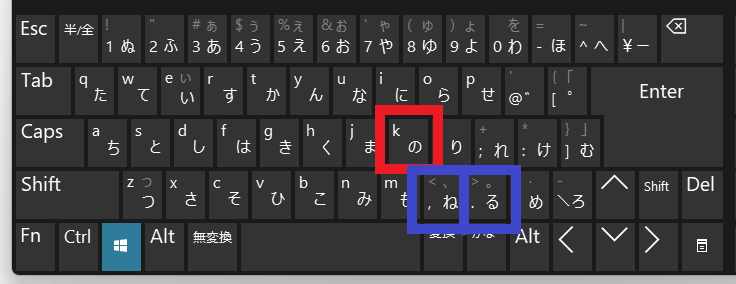
次にご紹介するのは動画を「再生/一時停止」する方法と、一時停止した動画を「コマ送り」する方法ですね、動画を「再生」または「一時停止」したい場合は「K」キーを入力してください、一度入力することで「再生」と「一時停止」が切り替わります、ちなみに「Spaceキー」でも「再生/一時停止」の切り替えは可能ですね、次は動画を一時停止中に「コマ送り」する方法をですが、「,キー」を入力すると動画を1フレーム前に戻すことが出来ます、1フレーム進めたい場合は「.キー」を入力ですね、どちらも動画が一時停止している状態で使用します。
音量操作
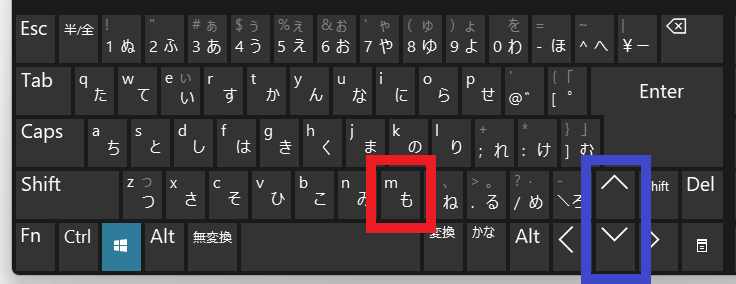
次は動画の音量を操作する方法を確認してみましょう、まずは動画の音量を「ミュート」にする方法ですが「Mキー」を入力してください、もう一度入力するとミュートは解除されます、「mute」の「M」で覚えやすいキーですよね、ちなみにミュートとは消音の事です、音量の調整を行いたい時は「矢印キー」を使用します、上の矢印キーで音量を上げ下の矢印キーで音量を下げましょう、もし矢印キーで調整出来ない場合は動画を選択した状態で試してみて下さい、例えば動画を2回クリック(1回クリックだと一時停止になってしまう為)してから矢印キーを入力してみるなどですね。
「全画面表示」「字幕」「ミニプレイヤー」の切り替え
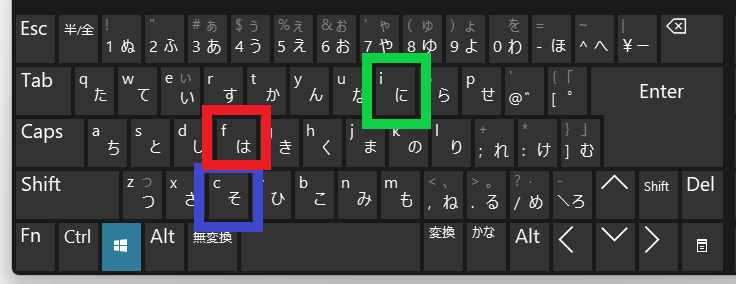
最後にご紹介するのは「全画面表示」「字幕」「ミニプレイヤー」の表示の切り替え方法です、まずは全画面表示の切り替え方法ですが「Fキー」を入力して下さい、「字幕」のオンオフを切り替えたい場合は「Cキー」を入力ですね、ミニプレイヤー表示に切り替えたい場合は「Iキー」を入力しましょう、どの切り替えももう一度キーを入力する事で解除する事が出来ます、ミニプレイヤーは動画を再生したままの状態でホーム画面を確認することが出来るので、次に観る動画をオススメから探す時に便利ですよね。

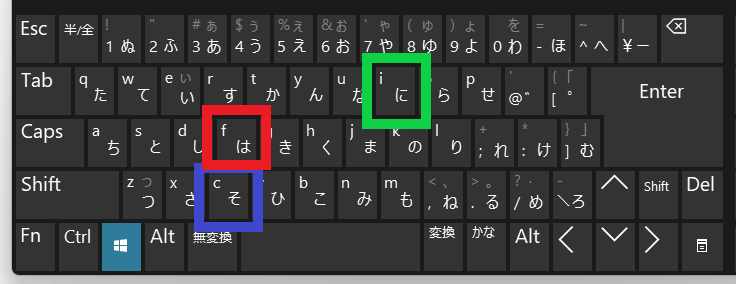
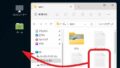
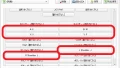
コメント