こちらではGoogle Chromeのメモリセーバー機能の使用方法をご紹介します、「メモリセーバー」とはアクティブでは無いタブを無効化する事でそのタブで使用されていたメモリを開放し、Google Chromeでのメモリ使用量を抑えることが出来る機能ですね、簡単にいうとしばらく使っていないタブを無効化してその分のメモリが節約出来るよ!という事です、そして無効化されたタブは開くだけで再読み込みされます、またしばらく使ってないけど無効化されたくないタブがある場合は、メモリセーバーで「無効化しない」サイトを登録する事も出来るのでご安心下さい、普段Google Chromeで大量のタブを開いていてPCがの処理が重い!という方には非常に有り難い機能ですよね。
メモリセーバーをオンに
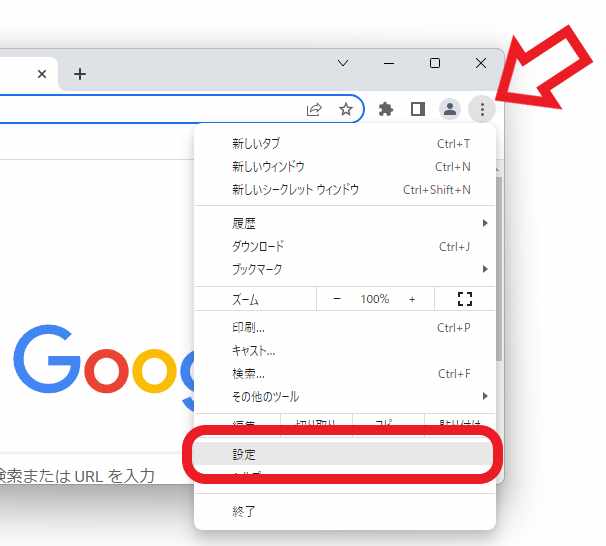
ではメモリセーバーの機能を有効化してみましょう、Google Chromeを開いたら右上の「︙」ボタンをクリックしてください、メニューが表示されますので「設定」をクリックします。
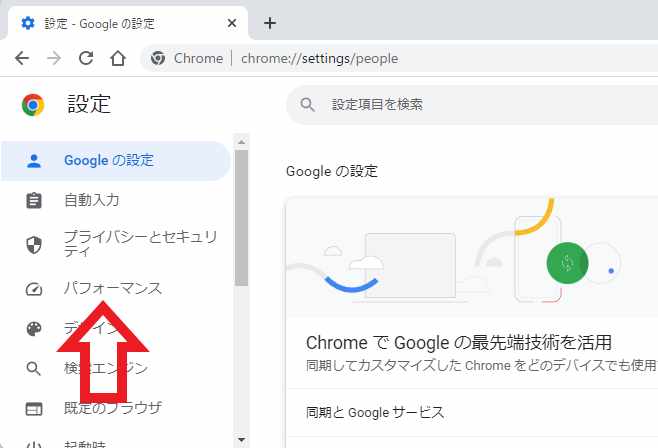
Google Chromeの設定画面のタブが開きますので、左側のメニューから「パフォーマンス」をクリックしてください。
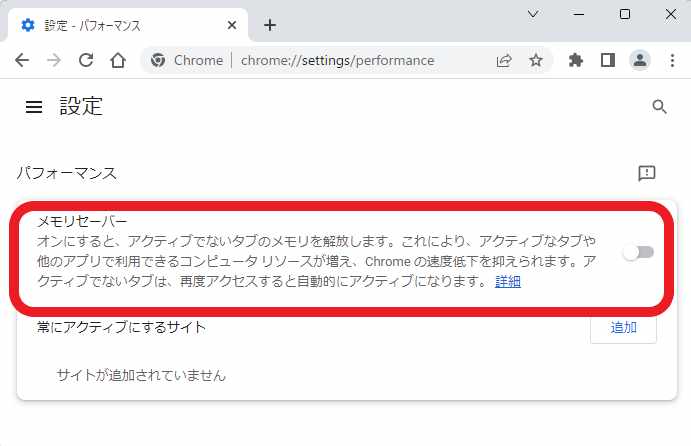
パフォーマンスの設定ページが表示されたら「メモリセーバー」の項目をクリックしてスイッチをオンにしましょう、これでメモリセーバーの機能の有効化は完了ですね、ただし注意が必要な点としてしばらくアクティブでは無かったタブでも無効化されない場合もあります、例えば現在そのタブで音楽や動画を再生中の場合や、そのタブを画面共有中の場合などいくつかの例外があります、これらの場合は「常にアクティブにするサイト」に登録していなくても、メモリセーバーでタブが無効化されませんのでご注意下さい。
常にアクティブにするサイトを登録する
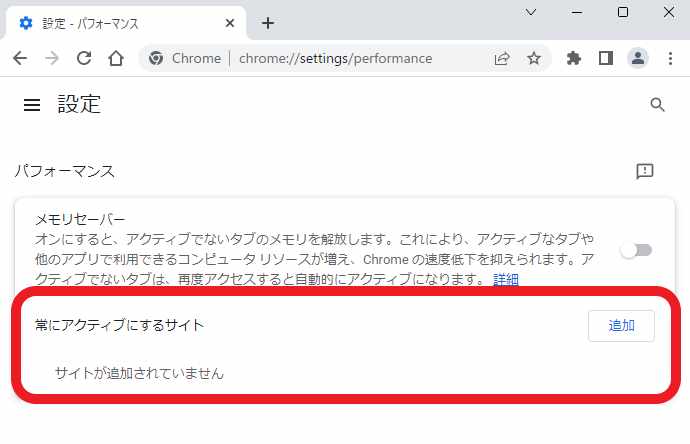
次は「常にアクティブにするサイト」の登録方法を確認してみましょう、こちらにサイトを登録しておくことで、そのサイトのタブをしばらく使っていない状態でもメモリセーバーで無効化されなくなります、「常にアクティブにするサイト」の設定項目は先程のメモリーセーバーの項目のすぐ下にありますので、こちらの「追加」ボタンをクリックしてください。
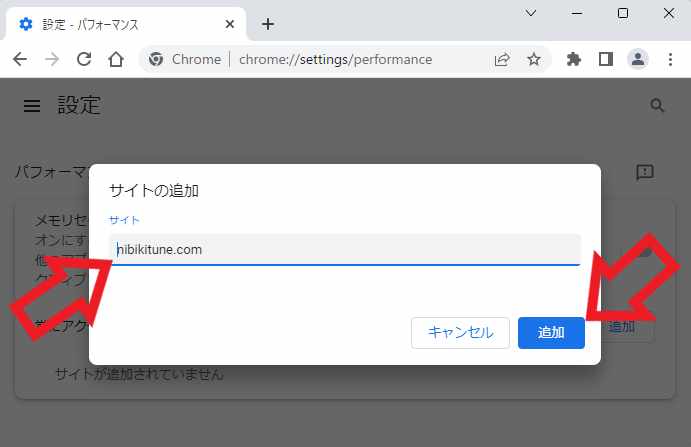
「サイトの追加」が表示されますのでメモリセーバーで無効化されたくないサイトのドメインを入力してください、例えばニビキツネであれば「nibikitune.com」と入力する訳ですね、これでドメインとサブドメイン全体をメモリセーバーから除外する事が出来ます、入力出来たら下部の「追加」ボタンをクリックしましょう。
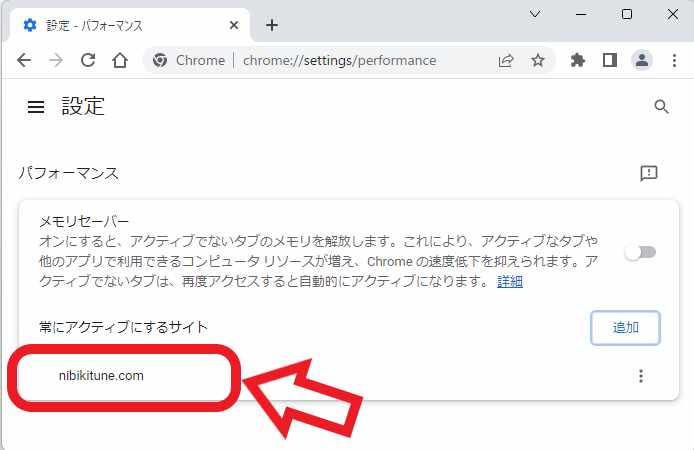
上の画像の様に「常にアクティブにするサイト」に登録したサイトが表示されていれば完了ですね。
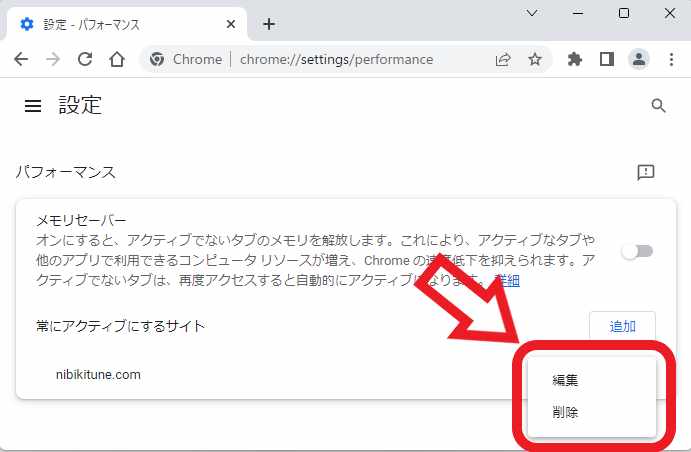
登録したサイトの右側の「︙」ボタンをクリックするとメニューから「編集」と「削除」を行うことが出来ます、登録したサイトの内容を編集したい場合「編集」を、「常にアクティブにするサイト」からサイトを削除したい場合は「削除」をクリックしてください。


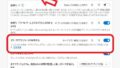
コメント