こちらはAntiMicroを使用してゲームパッドでキーボードやマウスのPC操作を行う方法Part4のご紹介です、今回はセット名を変更して分かりやすくする方法と、他のセットから設定をコピーする方法をご紹介致します、セット名はどのセットにどの様な設定がされているのか分かりやすくなり、セットのコピーはコピー元の設定を少し編集したい場合などに、キーやボタンの割り当てを最初から行う手間を省くことが出来ます。
セット名の変更
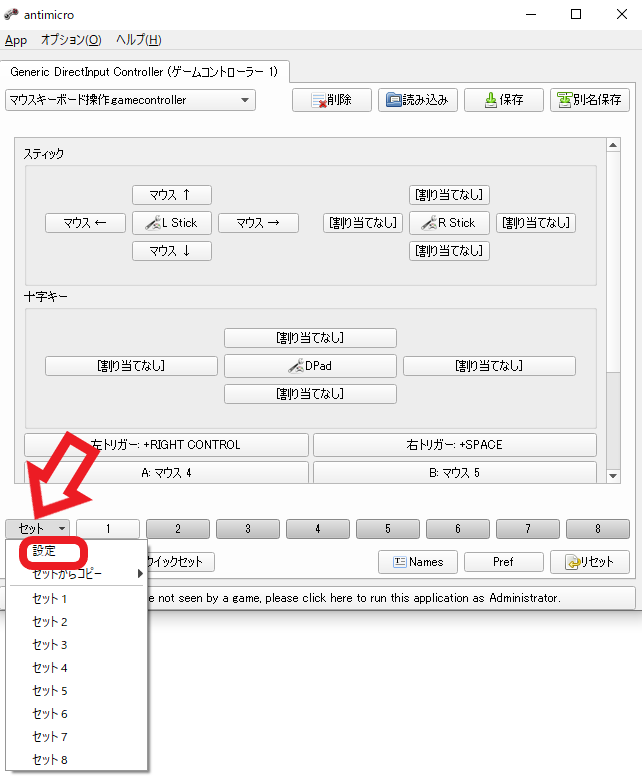
まずはセット名の変更方法のご紹介です、セットはウィンドウ下部にある1~8のボタンで変更出来ます、それぞれのセット毎にキーやボタンの違う割り当て設定を行う事が可能で、1~8のボタンをクリックするだけで簡単に切り替える事が出来ます、例えばセット1にはキーボードやマウスのPC操作を行う設定、セット2にはアプリやゲームの操作を行うホットキー多めの専用設定といった感じですね、ただしこのままではどのセットがどの設定か分かり難いので、セットボタンの名前を変更してみましょう、1~8のセットボタンの左端の「セット」ボタンをクリックしてください、次にメニューから「設定」をクリックします。
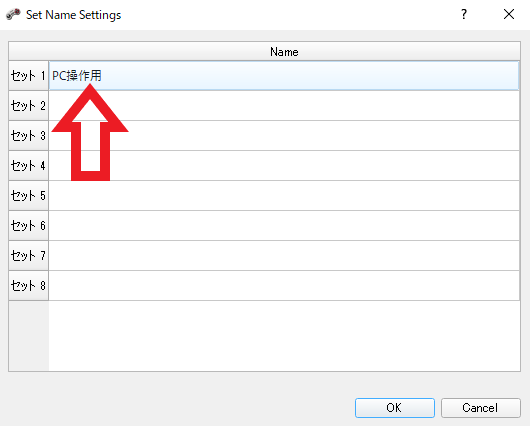
こちらのセット名の設定ウィンドウが開きます、セット1~セット8のName箇所をダブルクリックしてください、後はセット名をキーボードで入力してください、ただし長過ぎる名前だとセットのボタンに収まりきらず、名前の左右が見切れてしまいますのでご注意下さい、こちらではセット1を「PC操作用」と名前を付けてみました、名前の設定が終了したら「OK」ボタンをクリックすてください。
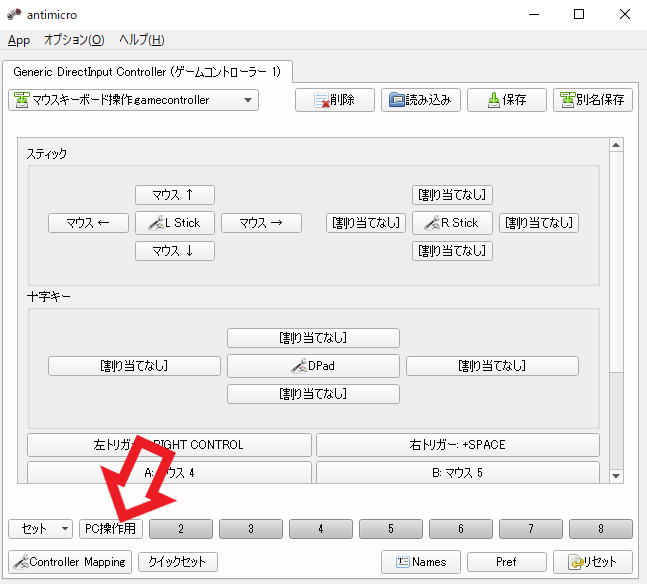
これでセットボタンの名前の設定は完了しました、ボタン名がボタン内に綺麗に収まっていますね、問題がなければ「保存」ボタンをクリックしてください。
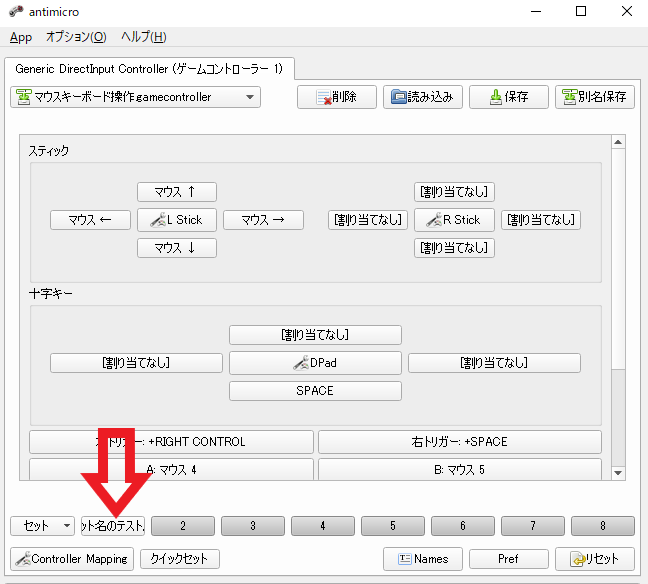
ボタン名が長すぎると上の画像の様になってしまいます、こちらのボタン名は「セット名のテスト用」と入力したのですが途切れてしまっていますね、5~6文字位が綺麗に収まるように感じます。
他のセットからコピー
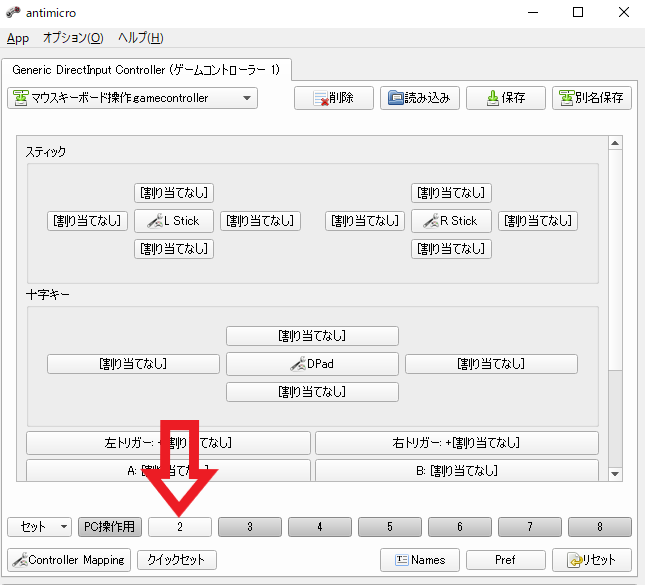
他のセットからボタンやキーの割り当てをコピーすると、変更したい箇所のみ編集する事で最初から設定する作業を省くことが出来ます、試しに今回は「セット1」の設定を「セット2」にコピーしてみます、まずはコピー先のセットボタンをクリックします、今回の場合は「セット2」ですね。
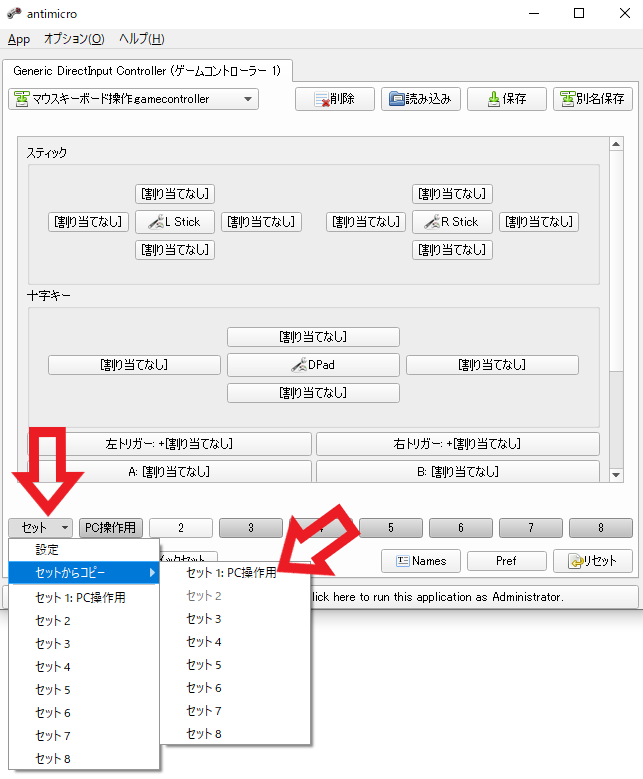
次に「セット」ボタンをクリックして「セットからコピー」にマウスのカーソルを合わせ、コピー元のセットをクリックして下さい、今回はセット1の設定をセット2にコピーするので、コピー元のセット1をクリックします、確認ウィンドウが表示されますので「yes」をクリックしてください、これでセットのコピー作業は完了です、編集など作業が全て終わったら「保存」ボタンをお忘れなく。

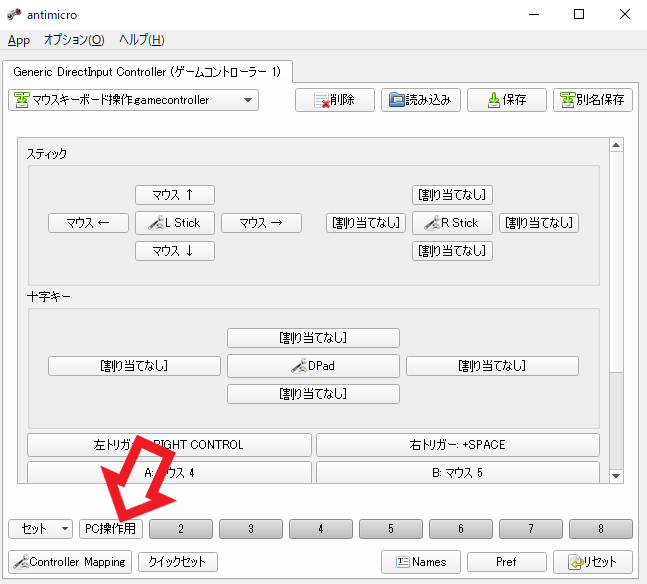
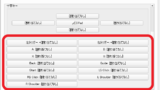
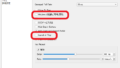
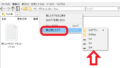
コメント