こちらでは Custom Context Menu で追加した右クリックメニューのアイコンを設定する方法をご紹介します、「Custom Context Menu にメニューを追加する」でご紹介した「.exe」ファイルを指定した場合だと、アイコンのファイルを手動で設定しなくても自動でアプリのアイコンが右クリックメニューに表示されると思いますが、例えば「Exe」の項目を「mspaint」で設定してペイントを登録した場合などはアイコンが未設定の状態になってしまうんですよね、そのような場合は手動でメニューのアイコンを設定する事も出来ますのでそれっぽいアイコンに変更する事が出来ます、またアイコンが自動で設定されている場合でもお好みのアイコンに変更する事も出来ますし、「Custom Context Menu のフォルダー名を変更」でご紹介したフォルダーも、名前だけではなくアイコンを変更する事が可能です。
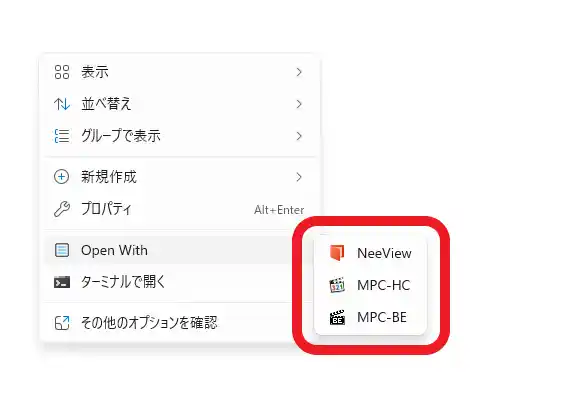
まずは右クリックメニューのアイコンについて確認してみましょう、右クリックメニューを追加する時に対象のアプリの「.exe」ファイルを設定しますよね、するとメニューアイコンを手動で設定しなくても自動でアイコンが設定されていて、上の画像の赤枠のように右クリックメニューに対象アプリのアイコンが表示されていると思うのですが。
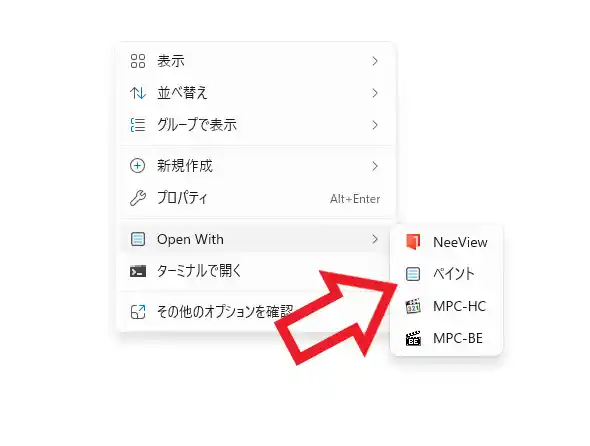
上の画像のようにアプリのアイコンが設定されず「Custom Context Menu」のアイコンが右クリックメニューに表示される場合があります、ちなみに上の画像は「Exe」の項目を「mspaint」で設定してペイントの右クリックメニューを追加した状態ですね、このような感じで登録したメニューはアプリのアイコンが設定されませんので、気に入らない場合は手動でアイコンファイルの設定を行いましょう。
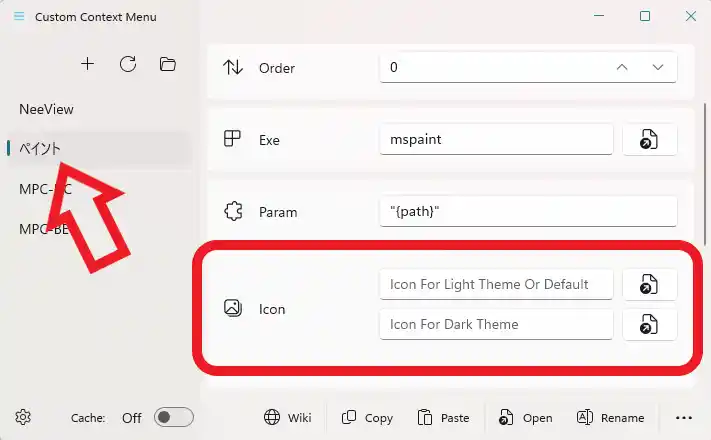
ではメニューのアイコンを設定してみましょう、まずは「Custom Context Menu」のアプリを開いてください、アプリが開いたら左端のメニューからアイコンを設定したいメニューを選択します、すると右側にメニューのコンフィグ画面が表示されますので、「Icon」の項目からメニューのアイコンに使用したいファイルを選択しましょう、アイコンファイルの選択方法は「Exe」の項目で「.exe」ファイルを選択した時と同じですね、右側の「Open」ボタンをクリックしてアイコンファイルを指定するか、アイコンファイルのパスをボックスに貼り付けてください、アイコンファイルを設定出来たら最後にウィンドウ下部の「Save」をクリックしたら完了ですね。
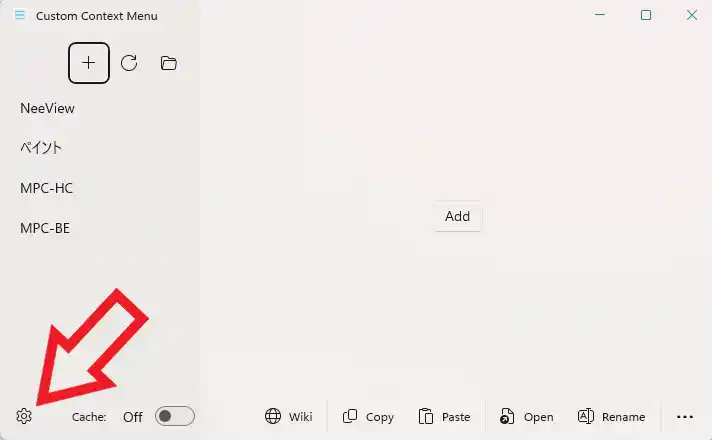
次はフォルダーのアイコンを「Custom Context Menu」のアイコンから任意のアイコンに変更する方法です、まずウィンドウ左下の「Open Setting」のボタンをクリックしてください、歯車のマークのボタンですね。
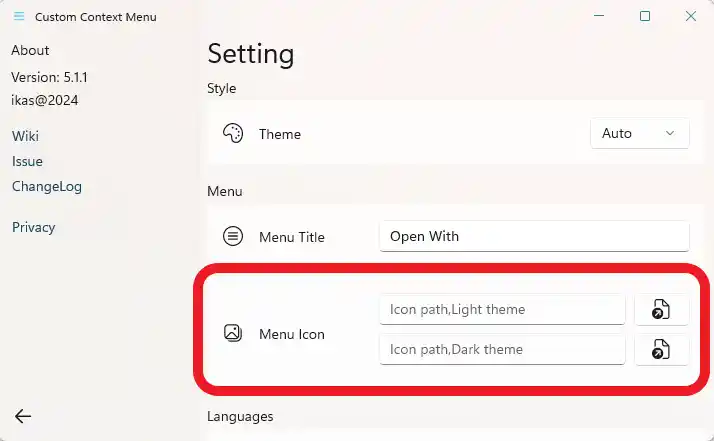
すると「Setting」の画面が開きますので「Menu Icon」の項目を設定してください、設定方法は先ほどのアプリアイコンを変更したときと同じですが、こちらは「Save」が無いのでアイコンファイルを指定したら設定は完了ですね。
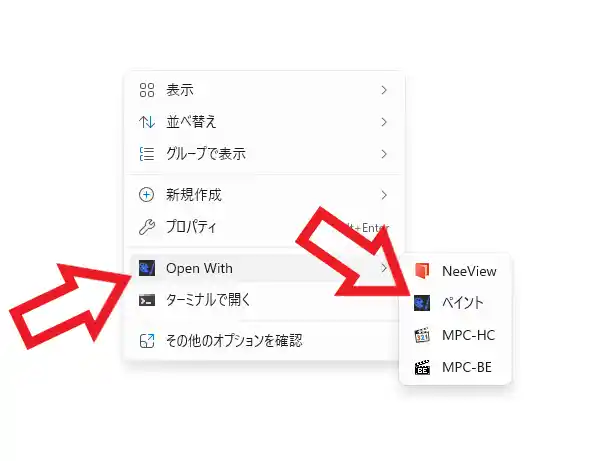
これで「Custom Context Menu」のフォルダーとアプリメニューのアイコンの変更は完了です。
その他の「Custom Context Menu」の操作方法については↓のページの下部にリンクがまとめてあります。

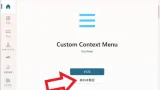
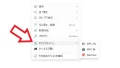
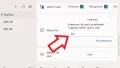
コメント