こちらではFirefoxで新しいタブを設定したページで開く方法のご紹介です、前回「WindowsPCのブラウザで新しいタブを設定したページで開く」でMicrosoft EdgeとGoogle Chromeをご紹介しました、こちではFirefoxでの方法のご紹介です、Firefoxも指定したページを開くためには拡張機能の追加が必要です、そこで「new tab override」を使用して新しいタブを指定のページで開けるように設定いしていきたいと思います。
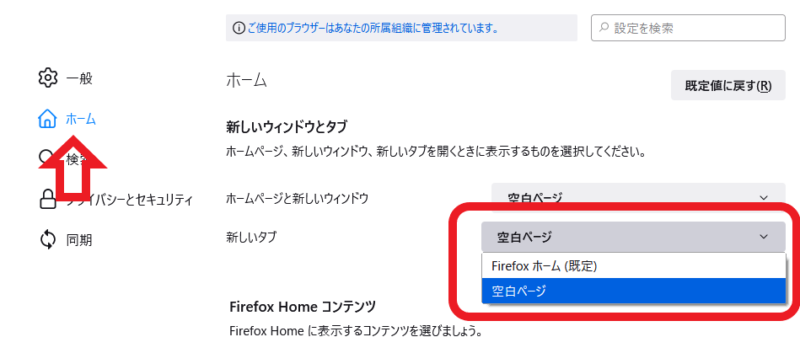
上の画像の様に新しいタブの設定はありますが、残念ながらFirefoxホームか空白のページしか選べませんので、アドオンを追加して設定を行えるようにしていきます。
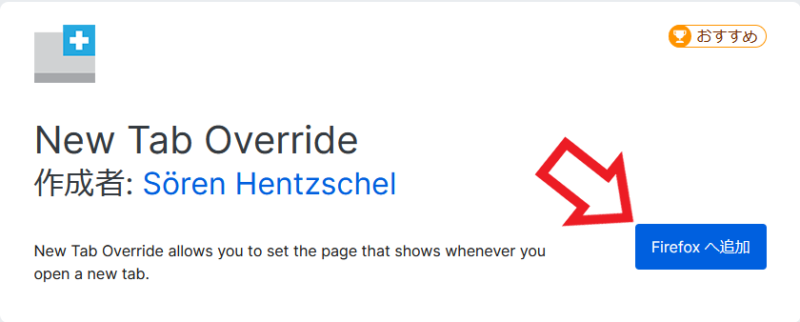
早速new tab overrideをFirefoxに追加していきましょう、Firefoxのアドオンマネージャーを開きnew tab overrideで検索してください、アドオンマネージャの開き方がわからない方は「WindowsPCのブラウザに拡張機能を追加する方法」をご確認ください、new tab overrideのページが開いたらFirefoxへ追加をクリックしてください。
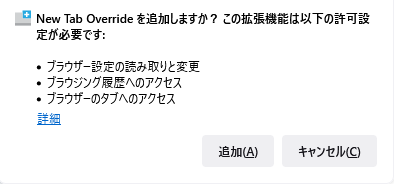
new tab overrideを追加するのに必要な許可設定などが表示されます、問題がなければ追加をクリックしてください。
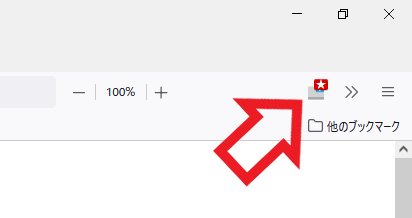
ブラウザ右上にnew tab overrideのボタンが追加されます、こちらのボタンをクリックしてください。
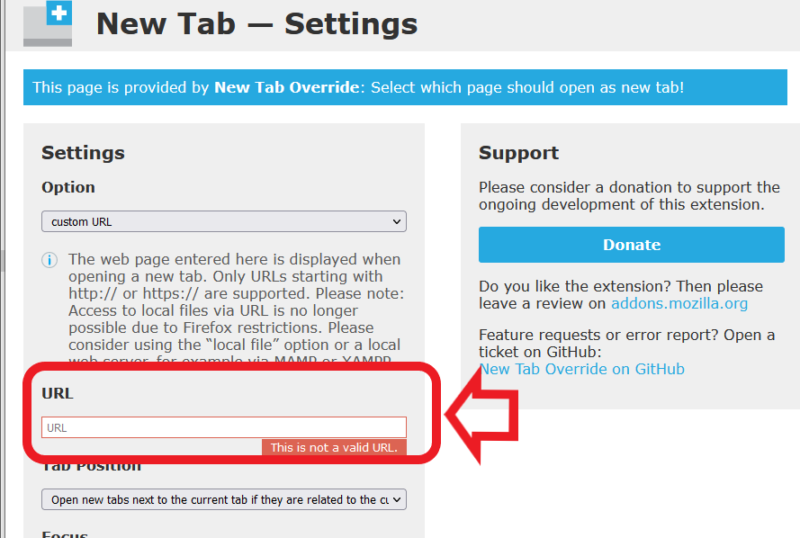
new tab overrideの設定画面が表示されます、赤枠で囲ってあるURL部分に新しいタブを開いた時に設定したいページのURLを入力してください、開くページを変更したい場合にはこちらのURLを変更してください、以上で設定は終了となります。
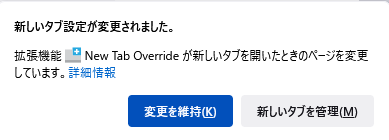
新しいタブで開くページのURLの入力が終了したらFirefoxを再起動してください、再起動後に新しいタブを開くと上の画像のようなウィンドウが表示されます、new tab overrideが新しいタブのページを変更していますというウィンドウですね、変更を維持をクリックしてください。
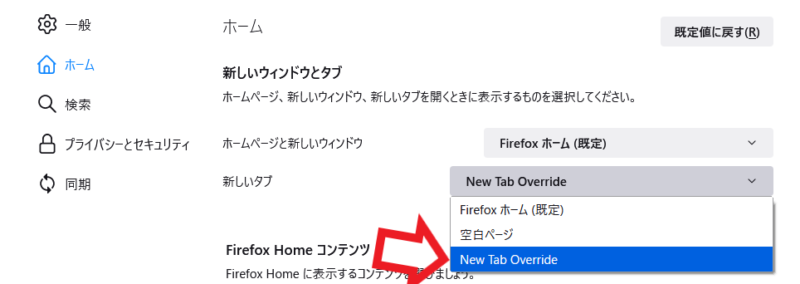
Firefoxの設定のホーム→新しいタブの項目にnew tab overrideが追加されていますね、以後はnew tab overrideの設定から新しいタブで開くページを設定する事が可能です。

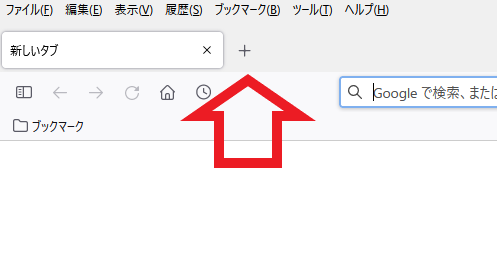
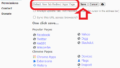
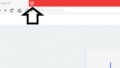
コメント