こちらではおすすめブラウザのVivaldiページ全体や範囲を指定してスクリーンショットを撮る方法をご紹介します、前回「Microsoft Edgeでページ全体をスクリーンショット」でご紹介した、Webページのスクロールしないと見えない箇所も含めてページ全体のスクリーンショットを撮る方法と、「Microsoft Edgeで範囲を指定してスクリーンショット」でご紹介した、見えている箇所から範囲を指定してそこだけを撮る方をMicrosoft Edgeでご紹介しましたが、今回はおすすめブラウザVivaldiでページ全体や範囲を指定したスクリーンショットを撮る方法を確認してみたいと思います、Windowsのキャプチャー機能でスクリーンショットを撮るとページの見えている箇所だけしか撮れませんので、ページ全体を撮影したい場合はVivaldiやMicrosoft Edgeの様なブラウザのキャプチャー機能を使用すると便利だと思います、また範囲を指定して撮る時も自分のタイミングで範囲を調整出来るので有り難いですよね。
ページ全体のスクリーンショット
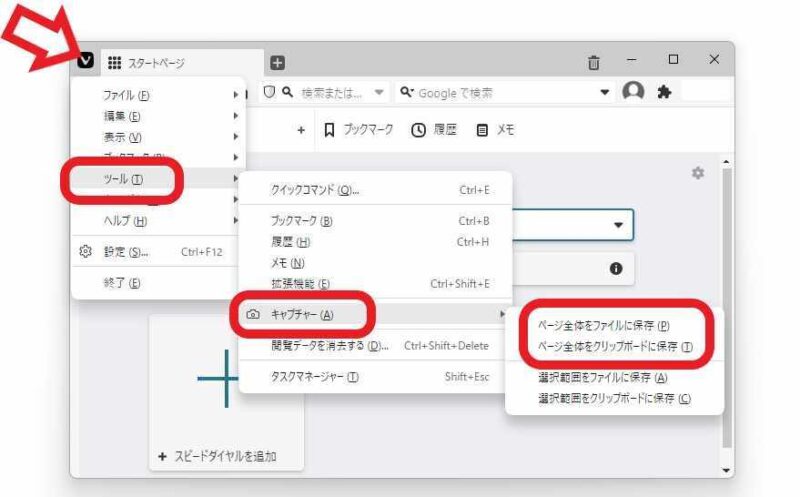
ではVivaldiのキャプチャー機能でスクリーンショットを撮ってみましょう、まずはスクリーンショットを撮りたいページをVivaldiで開いてください、ページを開いたらVivaldiのウィンドウの左上にある「V」ボタンをクリックします、メニューが表示されますので「ツール」にマウスのカーソルを合わせて、ツールのメニューから「キャプチャー」にマウスのカーソルを合わせます、するとキャプチャーのメニューが表示されますのでまずはページ全体のスクリーンショットを撮ってみましょう、「ページ全体をファイルに保存」か「ページ全体をクリップボードに保存」から選択してください、ファイルに保存するかクリップボードに保存するかの違いですね。
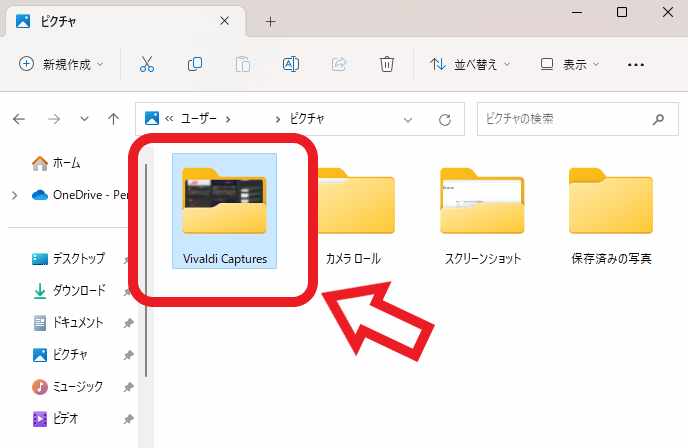
「ページ全体をファイルに保存」を実行すると、「Vivaldi Captures」というフォルダーが「ピクチャ」フォルダー内に作成されて、このフォルダー内に撮ったスクリーンショットが画像ファイルとして保存されます。
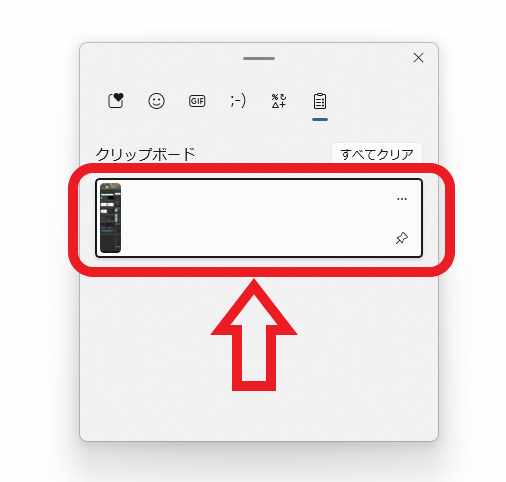
「ページ全体をクリップボードに保存」を選択した場合はスクリーンショットはクリップボードに保存されます、クリップボードについては以前「Windows標準機能のクリップボードの使い方」でもご紹介しましたが、キーボードの「Windowsキー + Vキー」で開くことが出来ますね、「ページ全体をファイルに保存」の時とは違ってピクチャフォルダに保存はされませんので、画像ファイルとして保存したい場合はペイントなどに貼り付けてから保存する必要があります。
選択範囲をスクリーンショット
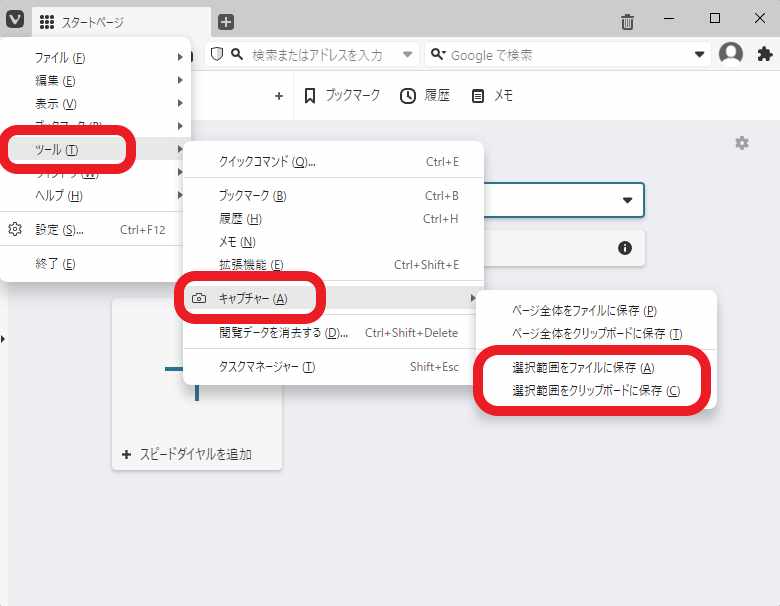
次は範囲を選択してスクリーンショットを撮る方法を確認してみましょう、先程と同じ様にウィンドウ左上の「V」ボタンからメニューを開いて、「ツール」→「キャプチャー」の順にマウスのカーソルを合わせキャプチャーメニューを表示し、「選択範囲をファイルに保存」か「選択範囲をクリップボードに保存」を選択してください、先程と同じでファイルとして保存するかクリップボードに保存するかの違いですが、保存時にも選択出来ますのでどちらを選んでも特に問題はありません、ファイルとして保存する場合は「ピクチャ」フォルダー内に「Vivaldi Captures」フォルダーが作成されてファイルが保存されます、これはページ全体のスクリーンショットを撮った時と同じですね。
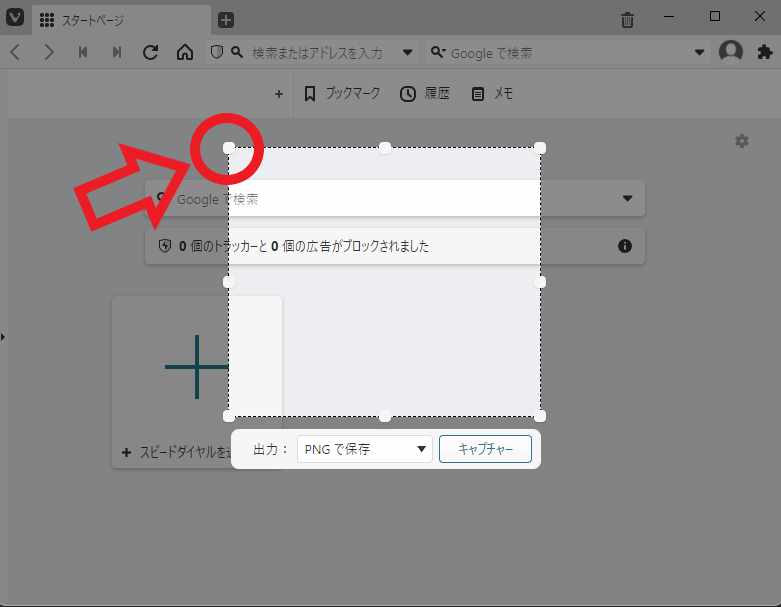
選択範囲を指定して撮るとページが暗くなります、マウスのドラッグ操作で範囲を指定してしましょう、マウスの左ボタンを押したままマウスを操作ですね、点線で囲まれた明るい箇所が撮影される範囲です、Windowsの機能で選択範囲のスクリーンショットを撮るとマウスのボタンを放した時点で撮影されてしまいますが、Vivaldiのキャプチャー機能はマウスのボタンを放した後も範囲を調整する事が出来ます、上の画像の矢印の箇所をご覧頂くと点線の枠に点がありますよね、こちらにマウスのカーソルを合わせてマウスの左ボタンを押したまま動かすことで、選択範囲を広げたり縮めたりする事が出来ます。
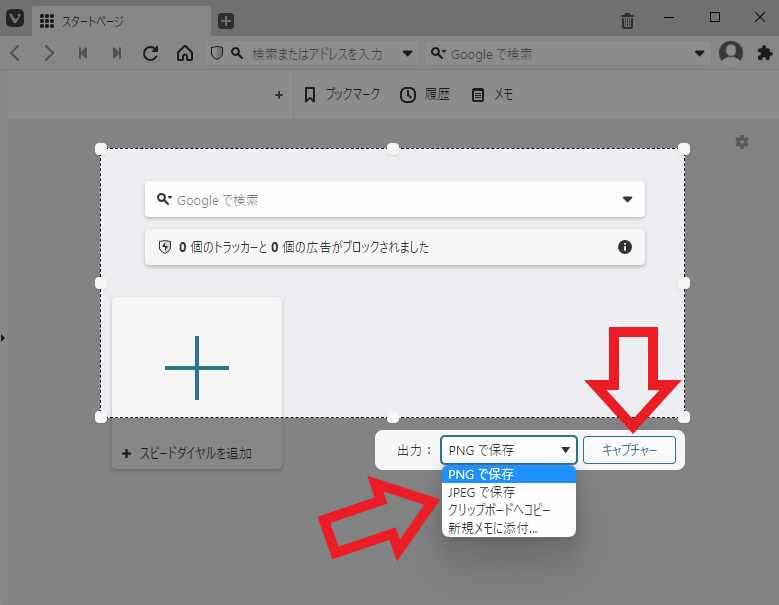
範囲の選択出来たら「出力」の「PNGで保存」「JPEGで保存」「クリップボードへコピー」「新規メモに添付」の中から選択して、「キャプチャー」ボタンをクリックするとスクリーンショットを撮影する事が出来ます。

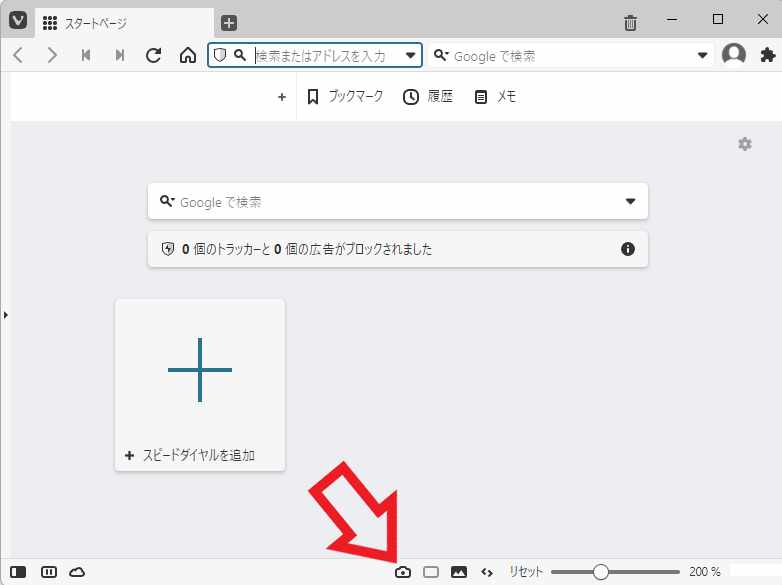
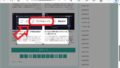
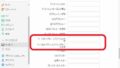
コメント