こちらではAndroidスマホの画面をWindowsPC上で表示する方法のご紹介です、AirMoreというアプリを使いWindowsPCのブラウザ上にAndroidスマホの画面を表示する事が可能です、面倒な事をせずとも非常に簡単に行えるのが利点ですね、スマホの画面をPCの大きいディスプレイで見ることが出来ますので是非試して見られて下さい、こちらの機能を利用する為にはWi-Fi環境が必要です、お使いのPCとAndroidスマホが同じネットワーク上に在る事を確認して下さい、PCの方はWi-Fiルーターと有線で繋がっていても問題ありません、またPCではAirMoreのページにアクセスするだけですので、インストールはスマホにAirMoreをインストールするのみになります。
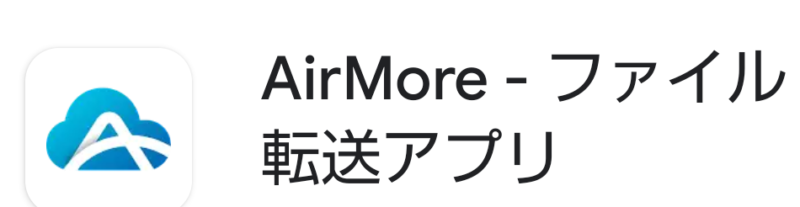
まずは最初にAndroidスマホにAirMoreをインストールしましょう、Google PlayでAirMoreをインストールしてください、AirMoreで検索して上の画像のアプリをインストールしてください。
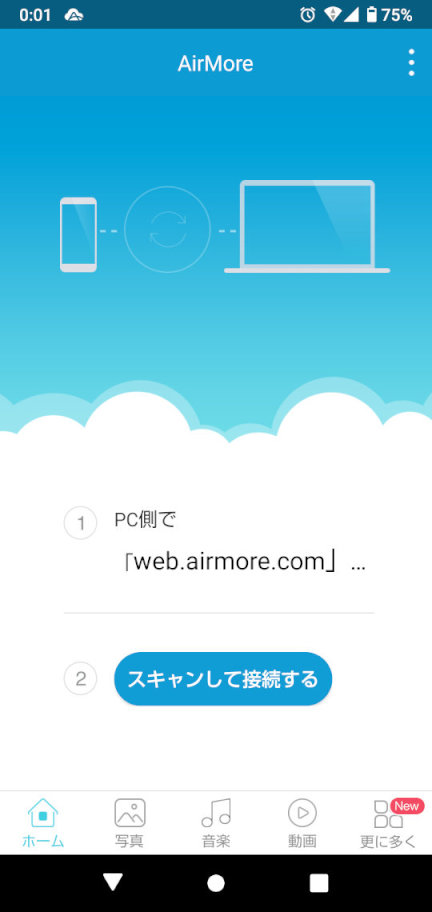
インストールが完了したら早速起動してみましょう、この様な画面が表示されます、ここまで来たら次はPCの操作になりますので、そのままスマホは放置しておいて下さい。
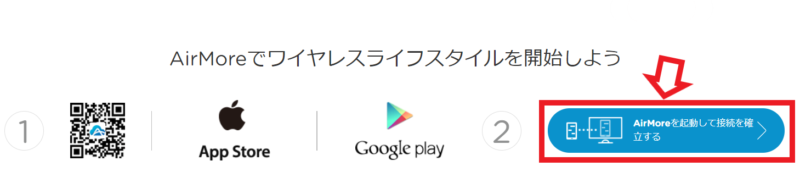
スマホの準備が完了したらPCのブラウザでAirMoreのページにアクセスしてください、ページにアクセスしたら赤枠部分をクリックしてください。
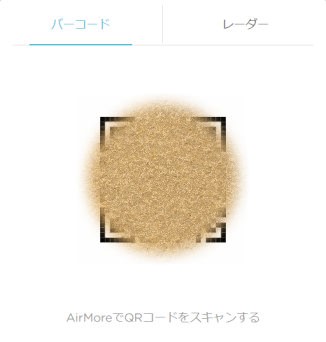
少ししたらQRコードが表示されます、こちらのQRコードが表示されたらスマホの操作に戻ります。
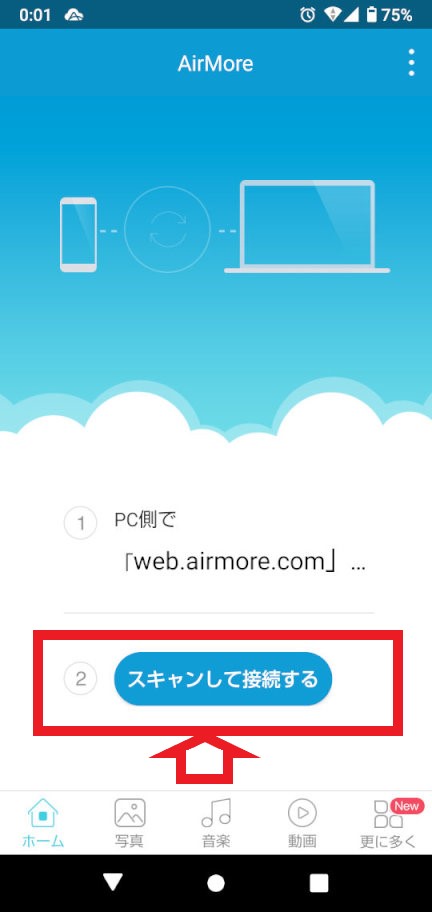
先程の状態で放置していたスマホから赤枠部分のスキャンして接続するをタップして下さい、カメラが起動しますのでPCに表示されているQRコードを読み込みましょう。
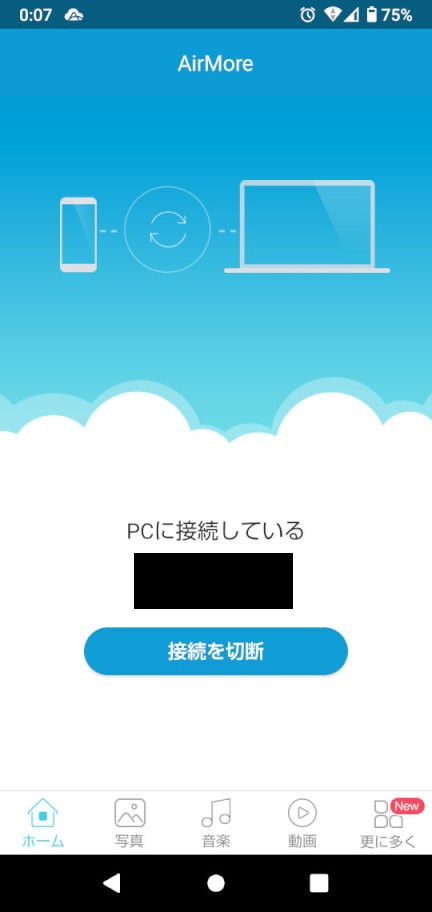
AirMoreのアクセス権限を求められますので、同意した上で許可を出して下さい、そちらが終わったらこの様にPCとAndroidスマホの接続が完了します、次にPCのブラウザ上にスマホの画面を写す為の設定を行います、PCの操作に移動します。
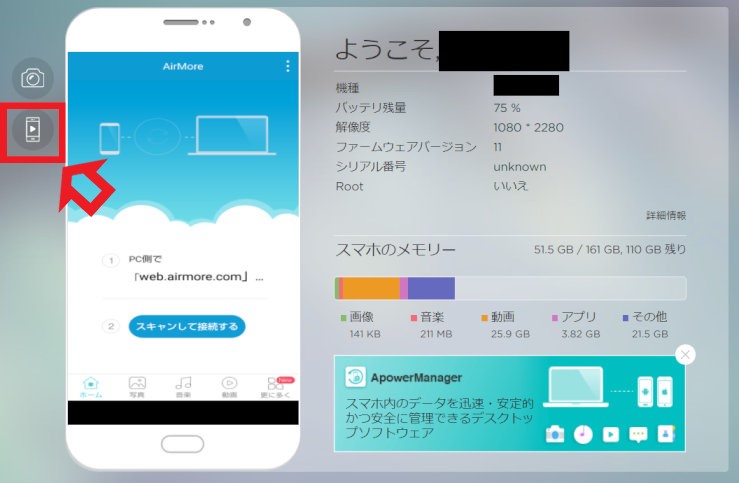
PCのブラウザ上に表示されている赤枠部分、ミラーリングをクリックしてください。
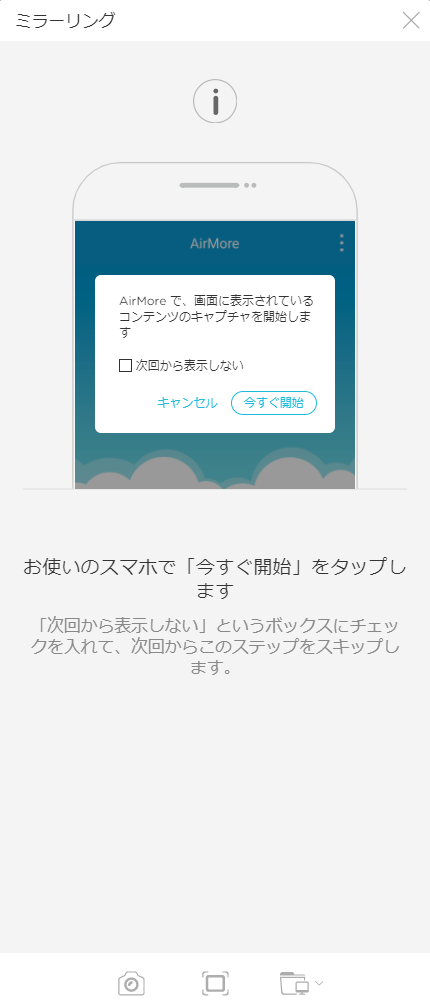
この様なウィンドウが表示されたらスマホの操作に移ります。
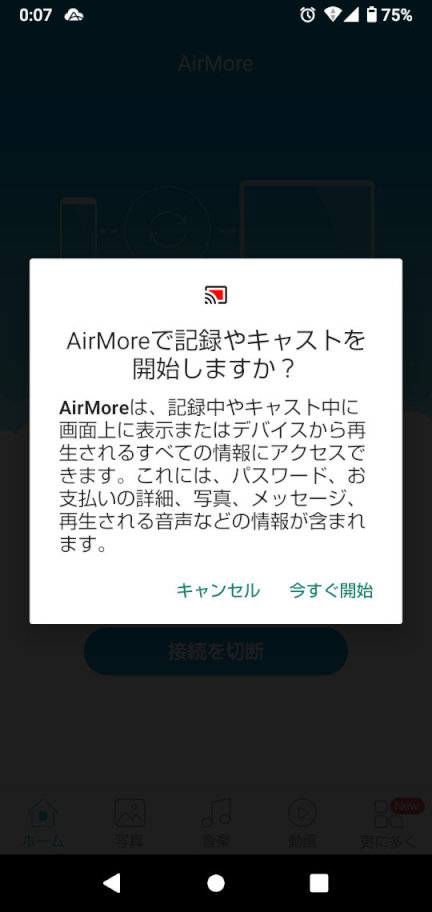
スマホのAirMoreにこの様な表示がされていると思いますので、今すぐ開始をタップしてください。
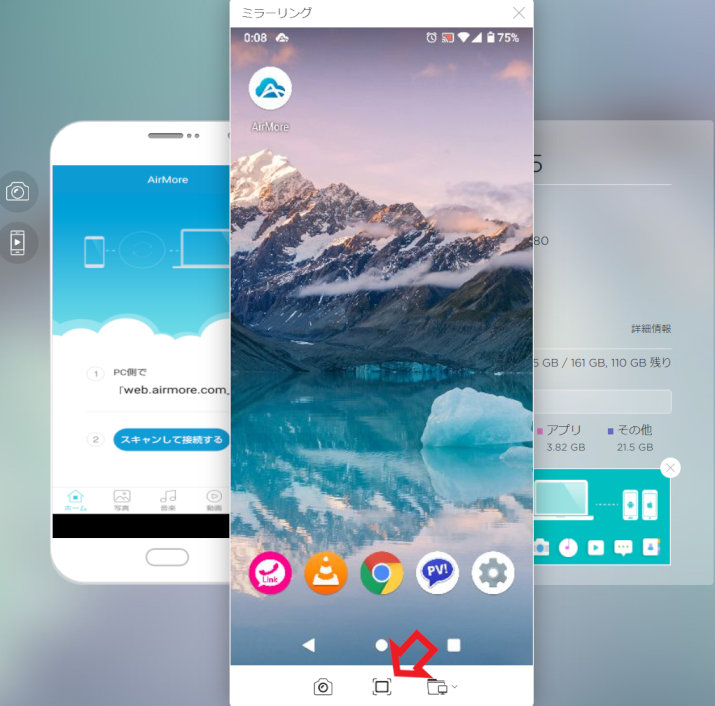
以上で完了となります、こちらはブラウザのAirMoreのページです、スマホを操作すると上にミラーリングと記載されている真ん中のスマホの画面に、実際のスマホを操作した状態がそのまま表示されます、ただしこちらは画面は表示されますが残念ながら音はPCからは出ません、音はAndroidスマホから聞くことになります、画面が小さいと感じる時は矢印部分をクリックしてください、フルスクリーン表示になります。
まとめ
スマホにAirMoreをインストール、PCでAirMoreのページにアクセス、PCのQRコードをスマホで読み込んでPCと接続、ミラーリング許可、以上の工程でAndroidスマホの画面をPCに表示する事が出来ます、結構簡単な操作で大画面でスマホの画面を表示出来るので便利ですね、こちらのAirMoreは画面のミラーリングだけではなく、他にもPCとスマホでファイルのインポートやエクスポート、スマホの動画や画像や音楽の視聴や観覧も行えます、こちらはミラーリングの一歩手前、PCのQRコードをスマホで読み込んでPCと接続まで行えば可能です、簡単にPCとスマホでファイルやフォルダのやり取りが出来るので非常に助かります、そちらの操作はまた次にご紹介いたします。

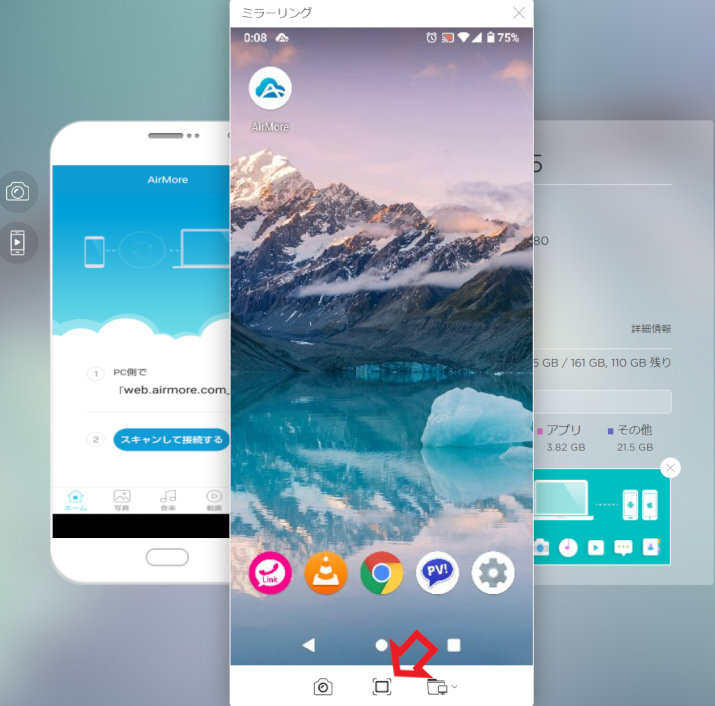

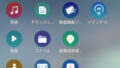
コメント