こちらではVivaldiのアイコンをお好みのアイコンに変更する方法をご紹介します、Vivaldiは非常にカスタマイズ性の高いブラウザでしたが、なんとテーマからアイコンの変更も出来るようになりました、例えば「進む」「戻る」「ホーム」などのツールバーのアイコンも変更出来ますし、「ブックマーク」「メール」「翻訳」などのパネルの各種アイコンも変更可能です、そこで今回はVivaldiのアイコンを変更する方法を確認してみたいと思います。
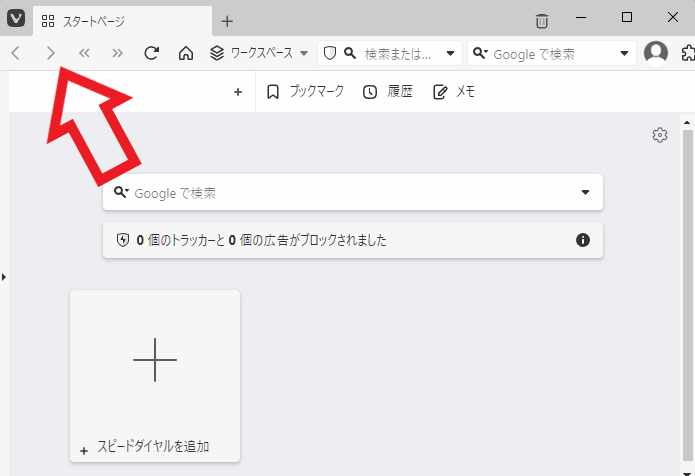
今回は試しにツールバーの「進む」のアイコンを変更してみたいと思います、上の画像の矢印のアイコンが「進む」のアイコンですね、左隣の「戻る」のアイコンと比べることが出来ますので、アイコンの変更が分かりやすいかと思います、ちなみに「ナビゲーションツールバー」「パネル」「ステータスバーツールバー」のすべてのアイコンが変更可能な様ですね。
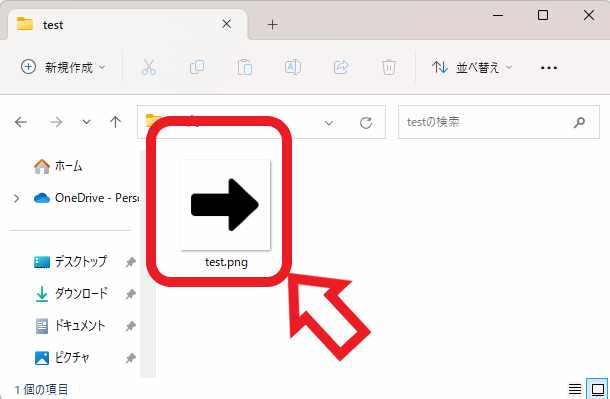
今回は上の画像の「test.png」を「進む」のアイコンに設定してみたいと思います、アイコンとして使用出来るファイルの種類は「BMP」「GIF」「JPG」「JPEG」「PNG」「WEBP」が対象のようですね。
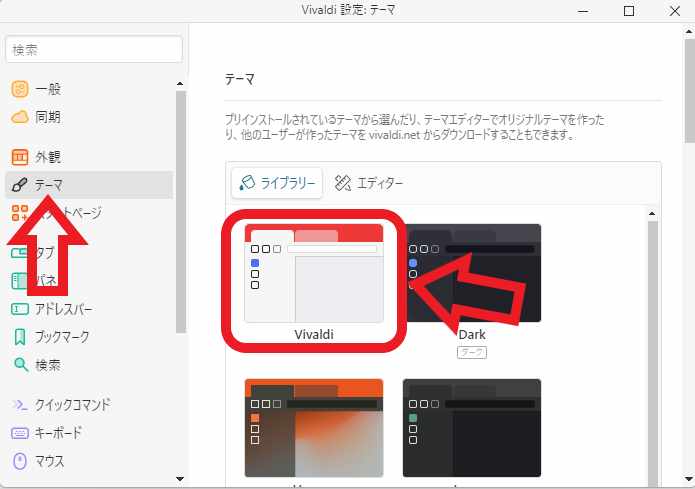
ではアイコンの変更を行ってみましょう、まずはVivaldiの設定画面を開いてください、Vivaldiを開いたらウィンドウ左上の「V」ボタンをクリックして、メニューが開きますので「設定」をクリックですね、もしくはVivaldiを開いた状態でキーボードの「Ctrlキー + F12キー」を入力してください、設定画面が開いたら左側のメニューから「テーマ」をクリックします、次に右側のテーマの項目の「ライブラリー」からアイコンを変更したいテーマをクリックしてください。
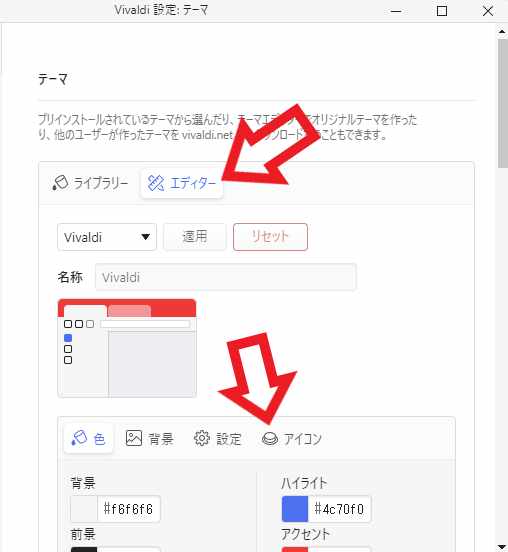
アイコンのカスタマイズを行いたいテーマを選択出来たら、「エディター」タブをクリックします、これでテーマのエディター画面が開きますので「アイコン」タブをクリックしてください。
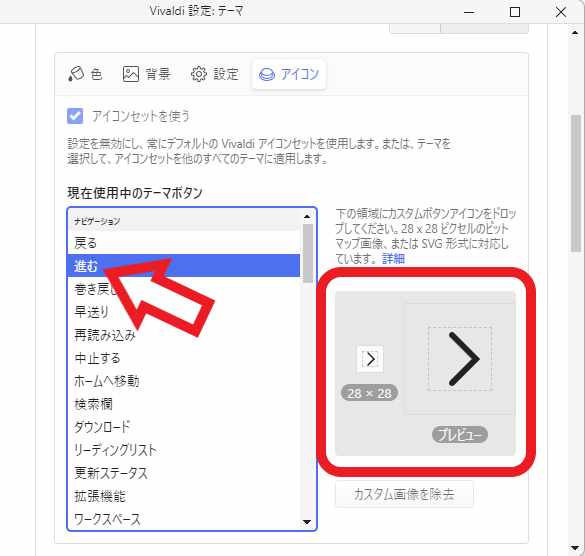
こちらの「アイコン」タブからテーマ毎にアイコンを変更する事が出来ます、左側の「現在使用中のテーマボタン」の一覧から、アイコンを変更したいボタンをクリックして選択しましょう、今回は「進む」ボタンのアイコンを変更しますのでクリックします、すると右側に「進む」ボタンで現在使用されているアイコンが表示されます、上の画像の赤枠で囲われている箇所ですね、こちらを「クリック」するかまたは変更する新しいアイコンを「ドラッグ&ドロップ」してください。
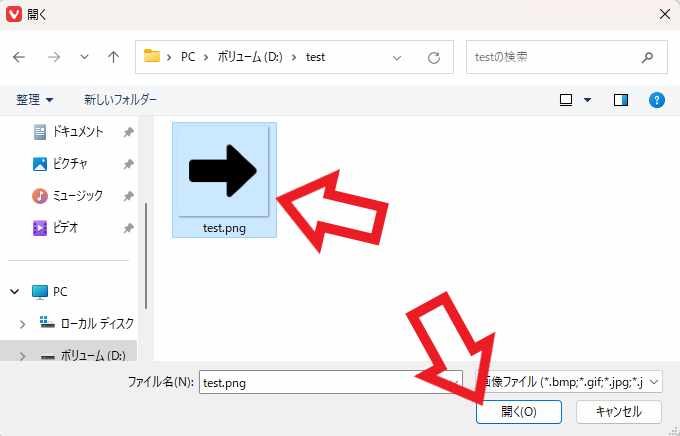
クリックした場合は「開く」ウィンドウが表示されますので、変更用のアイコンを選択してから「開く」ボタンをクリックしましょう。
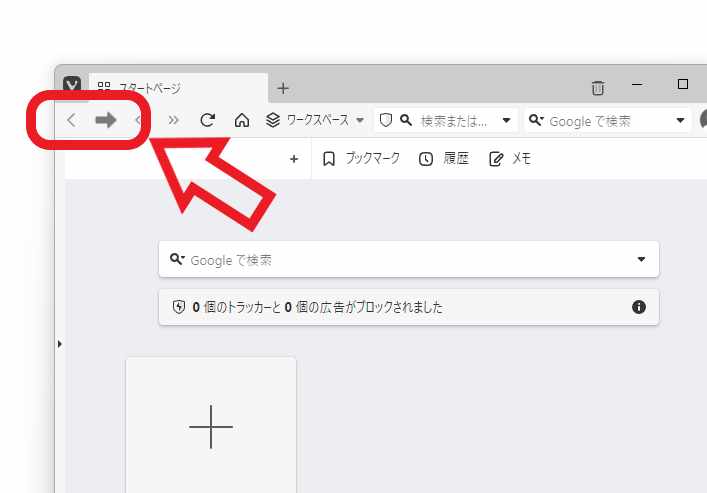
これで「進む」ボタンのアイコンの変更を行うことが出来ました。
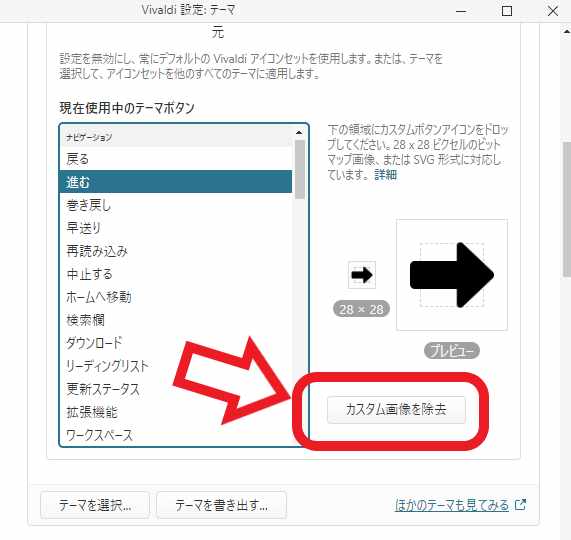
もしアイコンを元に戻したくなった場合は、「現在使用中のテーマボタン」から元に戻したいボタンをクリックして、右側の「カスタム画像を除去」ボタンをクリックして下さい、これでVivaldiの最初のアイコンに戻すことが出来ます。

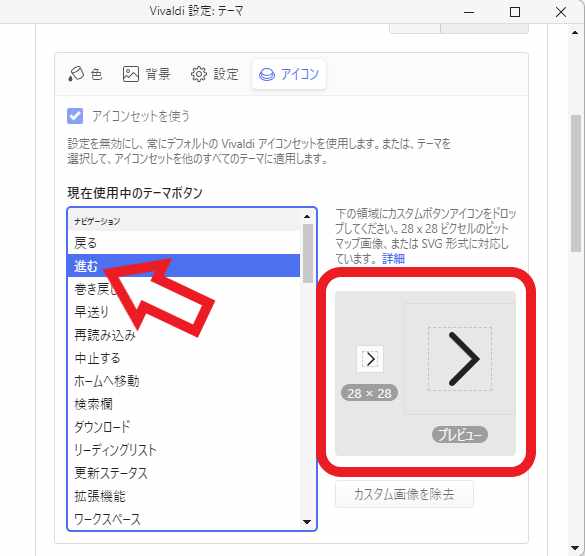
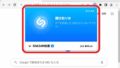
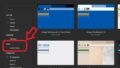
コメント