こちらではPCを起動した時に前回観覧した状態で自動でブラウザを開く方法をご紹介します、PCを起動すると必ずブラウザでネットを観覧するという方は多いと思います、そこで今回ご紹介する方法を使用して、PCを起動したら自動で前回の続きからブラウザで観覧出来るように設定してみましょう、いくつか方法はありますが今回はブラウザの起動時に前回観覧していたページを開く設定と、Windowsのスタートアップ機能を使用した方法をご紹介したいと思います。
ブラウザを前回のページから始める
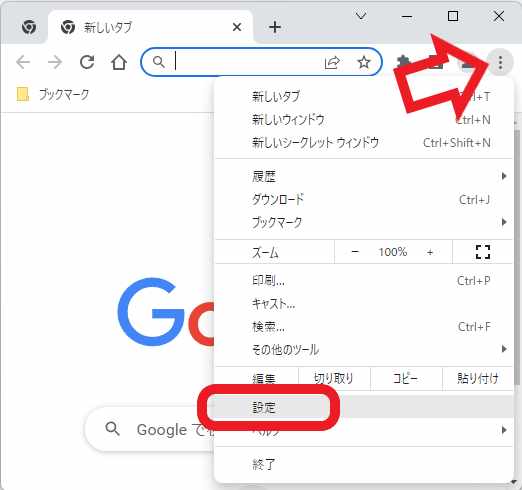
まずはブラウザを前回の観覧していた状態で開けるように設定します、今回こちらではGoogle Chromeを例にご紹介しますが、「WindowsPCのブラウザを前回のページから始める」のページで「Firefox」「Microsoft Edge」「Vivaldi」の設定方法についてもご紹介しています、ちなみにPC起動時に前回の状態は引き継ぎたくないという方は、こちらの設定は飛ばしてスタートアップ設定から御覧ください、ではGoogle Chromeの設定を行いましょう、まずは右上の「︙」ボタンをクリックしてメニューから「設定」をクリックしてください。
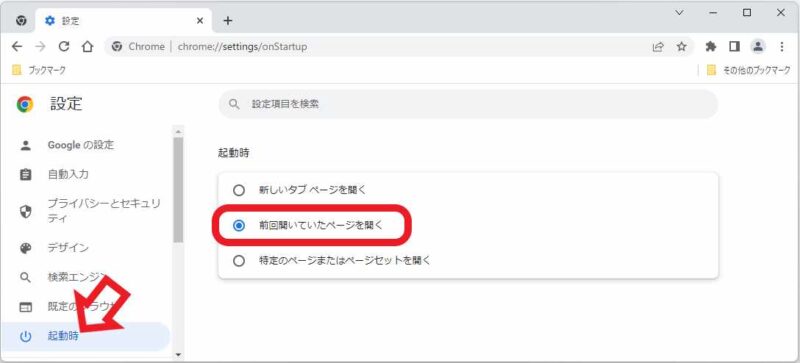
設定が開いたら左側のメニューから「起動時」をクリックします、次に右側の起動時の項目から「前回開いていたページを開く」を選択してチェックを付けて下さい、これで次回から前回閉じた時のページでブラウザを開けるようになりました。
スタートアップに登録する
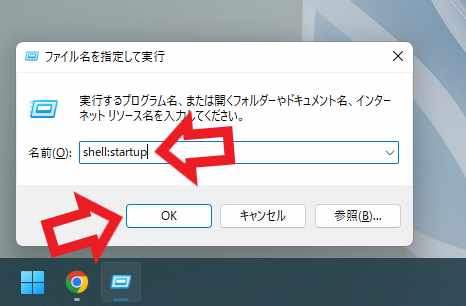
次はPC起動時にブラウザが自動で起動するようにスタートアップに登録します、キーボードの「win + Rキー」を入力して「ファイル名を指定して実行」を開きます、次に名前の箇所に「shell:startup」と入力して「OK」ボタンをクリックしてください、これでスタートアップフォルダーを開けます、ちなみにエクスプローラーやファイラーのアドレスバーで「shell:startup」を開いてもスタートアップフォルダーを開けます。
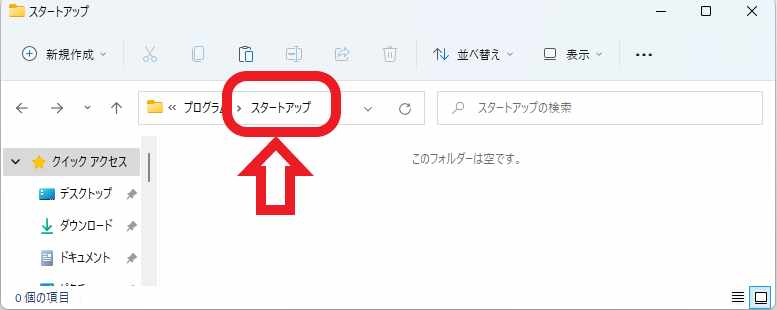
こちらがスタートアップフォルダーですね、こちらのフォルダーにアプリのショートカットを作成すると、PC起動時に自動でそのアプリを起動する事が出来る様になります、自動起動が嫌になったらこちらからショートカットを削除すれば起動しなくなります、スタートアップについては「Windowsスタートアップで自動起動」でご紹介していますので、もう少し詳しく知りたい方はご覧になってみて下さい。
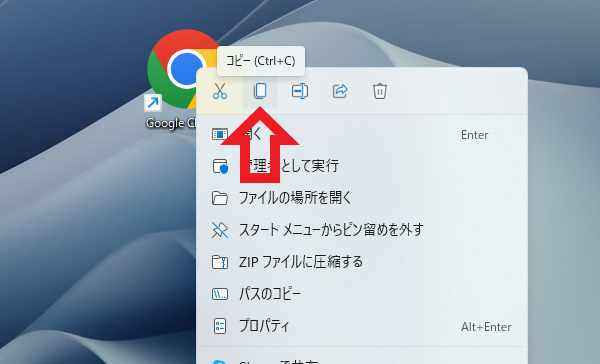
ではブラウザのショートカットをスタートアップフォルダーに貼り付けてみましょう、まずデスクトップのショートカットアイコンを右クリックしてコピーします、もしデスクトップにブラウザのショートカットがない場合は、「スタートメニュー」の「すべてのアプリ」からブラウザを探して、デスクトップにドラッグ&ドロップするとブラウザのショートカットを作成出来ます。
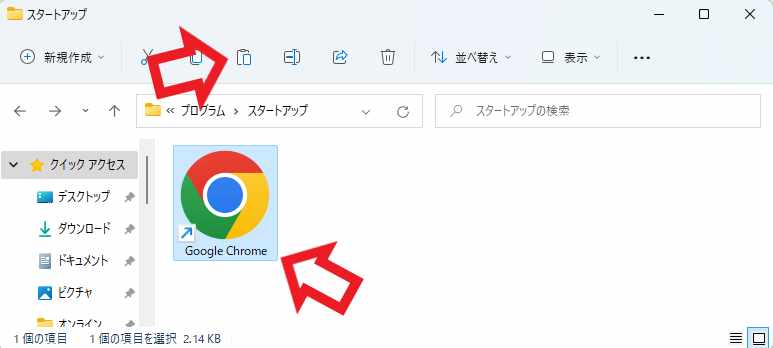
あとは先程のスタートアップフォルダに貼り付けたら完了です、これで次回からスタートアップに登録したブラウザが開く様になりました。
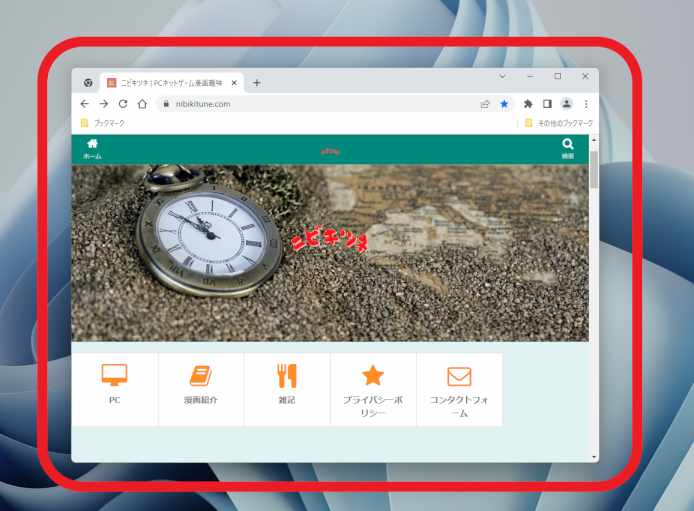
では早速PCを再起動してみましょう、上の画像の様に自動でブラウザが開き、前回のページで開けていたら成功ですね。




コメント