こちらではWindowsの標準機能であるアラーム&クロックの音がでない場合の対処方法のご紹介をいたします、設定からアラーム&クロックの音が出るように設定をする、音量がミュートになっていないかの確認方法などのご紹介です、しかしそれでも音が出ない、原因が特定出来ない場合にはWindowsをインストールし直すなどの方法も御座います、ですがこの機能の為だけでにする作業としては面倒すぎます、そこでフリーのアラームソフトであるFree Alarm Clockのご紹介もしたいと思います。
設定を確認する
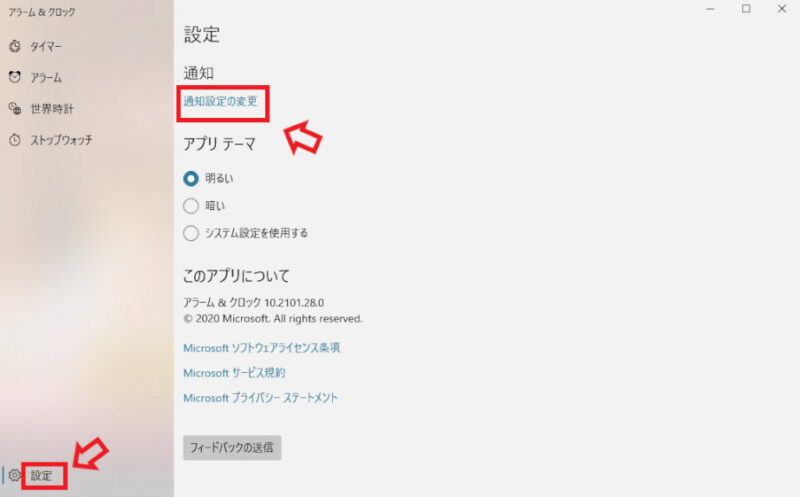
まずは設定を確認してみましょう、アラーム&クロックを起動したら左下の設定をクリックしてください、次に右側に設定が表示されたら通知設定の変更をクリックしてください。

Windowsの設定のシステム→通知とアクションの項目が表示されます、下の方の送信元ごとの通知の受信設定からアラーム&クロックを探します、まずはアラーム&クロックがオンになっていることを確認してください、ここがオフの場合にはオンに設定しましょう、オンになっていることを確認出来ましたら赤枠で囲った部分、アラーム&クロックの部分をクリックしてください。
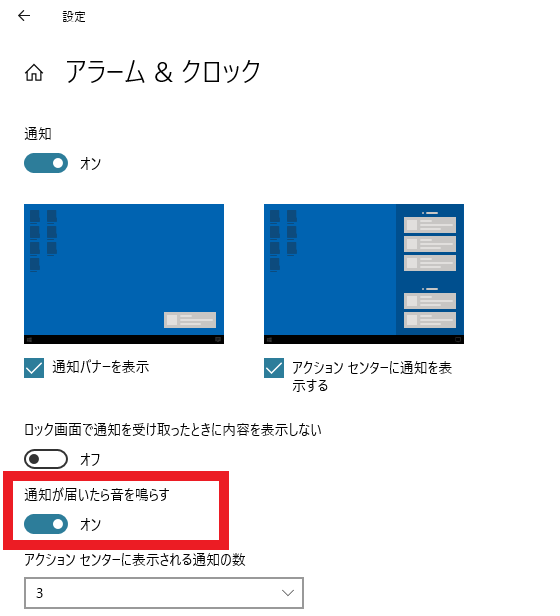
アラーム&クロックの設定が開きます、画像の赤枠部分の通知が届いたら音尾鳴らすがオンになっているか確認をしてください、オフの場合にはオンに変更しましょう。
音量の確認
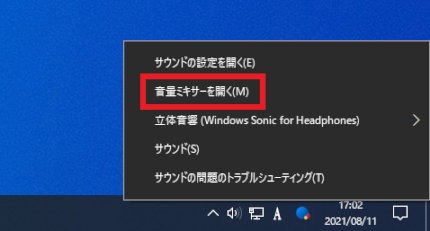
次は音量が低すぎないか、ミュートになっていないかの確認を行います、まずはタスクバーの右側にある音量ボタンを右クリックしてください、表示されたらメニューから音量ミキサーを開くをクリックします。

こちらが音量ミキサーになります、こちらでシステム音の音量が低すぎないか、もしくはミュートになっていないかの確認をおこなってください、音量はバーで確認できます、ミュートになっている場合にはシステム音の下にあるスピーカーマークに赤いマークが付いています、あとは隣のデバイスも確認してください、こちらが音量0になっていたりミュートになっているとそもそもPCの音自体が鳴らないのでないとは思いますが。
PCを完全シャットダウンしてみる
以上の設定で問題が無いのにアラーム音が鳴らない場合には一度PCを完全シャットダウンしてみましょう、完全シャットダウンを実行するにはいくつかの方法があります、今回は一番簡単な方法のご紹介をいたします、まずは左下にあるWindowsマークのスタートボタンをクリックしてください、こちらの電源マークをクリックしてシャットダウンをして頂くわけですが、シャットダウンをクリックする時にキーボードのshiftキーを押したままシャットダウンをクリックして下さい、完全シャットダウンについてはこちらの完全シャットダウンの項目でもご説明していますので宜しければご覧になってみて下さい。
Free Alarm Clock
それでもダメな方は代用としてこちらのFree Alarm Clockをご紹介いたします、こちらはアラーム機能特化のフリーソフトです、インストール版とインストール不要のポータブル版が御座います。
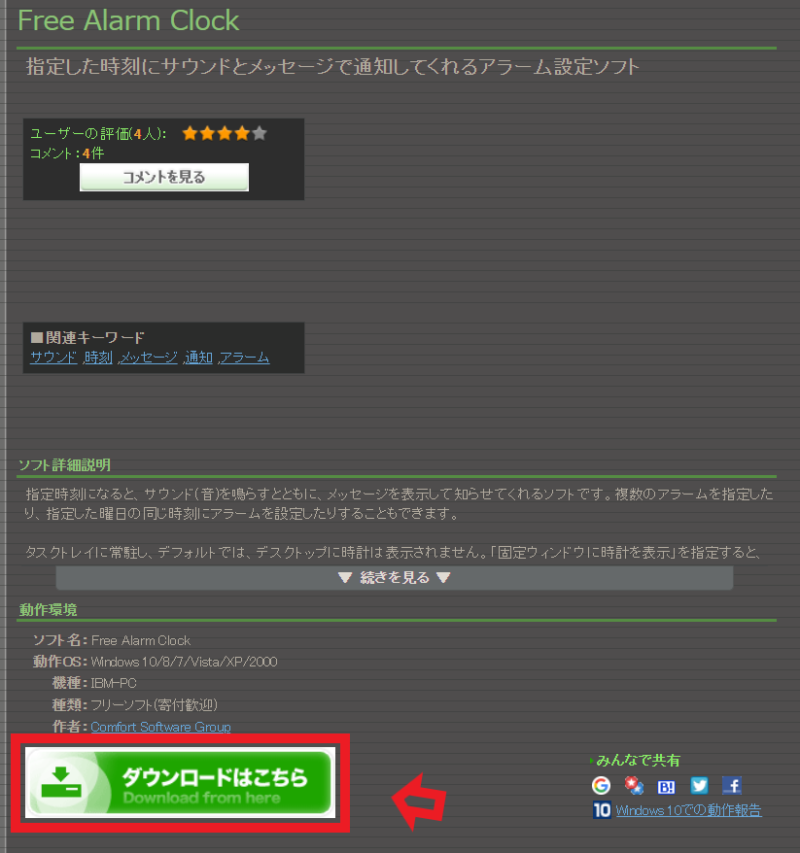
まずはこちらからダウンロードを行いましょう、下のダウンロードはこちらからをクリックしてください。
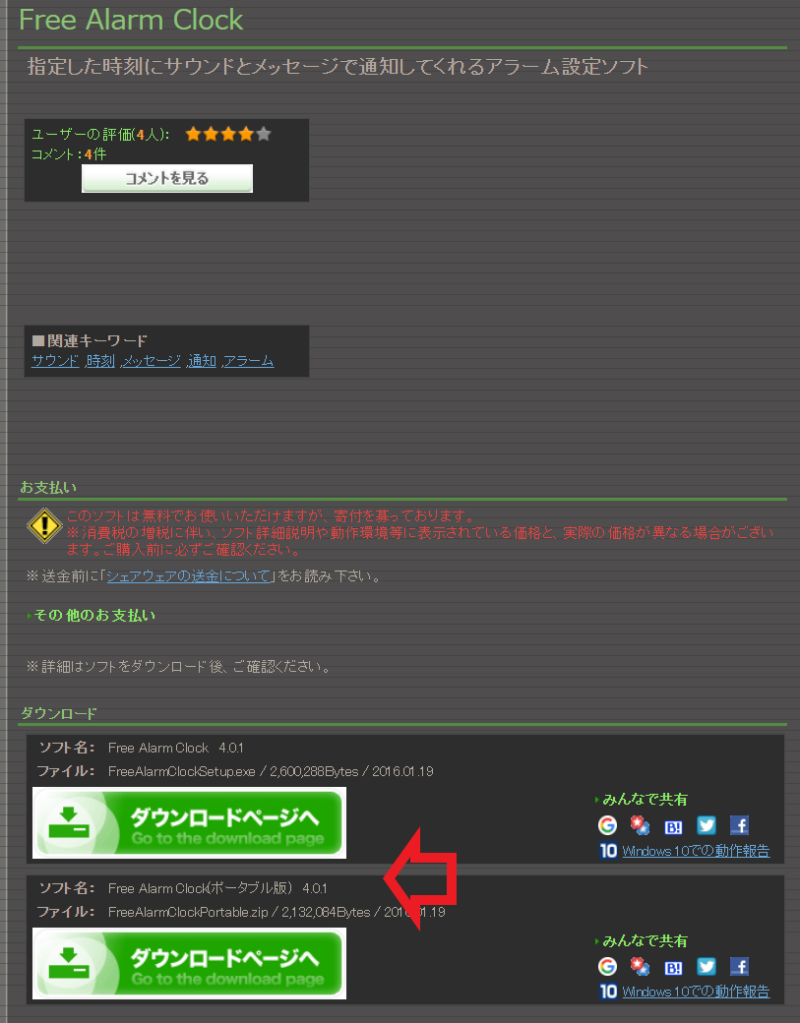
こちらのページからインストール版かポータブル版の選択が行なえます、上がインストール版で下がポータブル版ですね、機能に違いはないのでどちらを選んでも大丈夫だと思います。
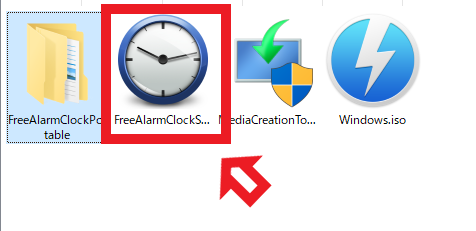
ダウンロードが終わったらインストール版はPCにインストールする作業を行って下さい、ダウンロードしたセットアップファイルを開きます。
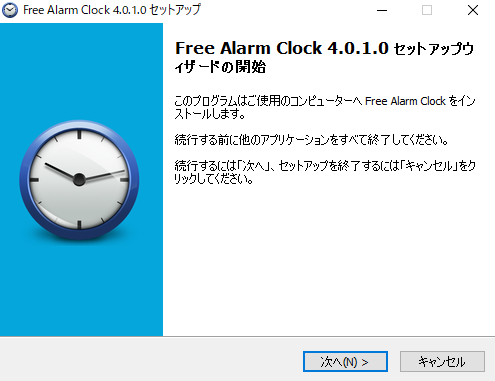
セットアップウィザードが始まりますので次へをクリックして進めます。
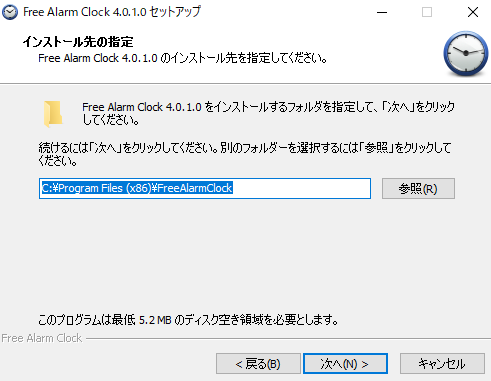
最初にインストール先の指定を行います、特に必要がない場合には初期設定のままで大丈夫ですので次へをクリックしてください。
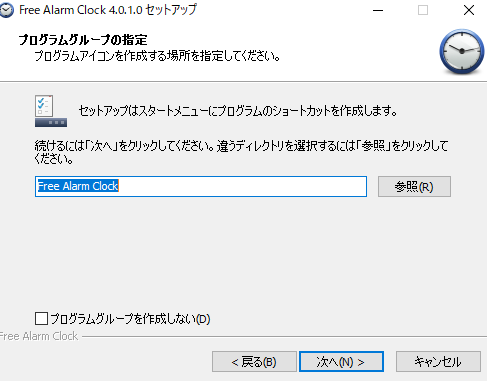
次にプログラムグループの指定を行います、こちらも特に必要がない場合には初期設定のままで大丈夫です、よく分からない場合もそのままで大丈夫ですので次へをクリックしましょう。
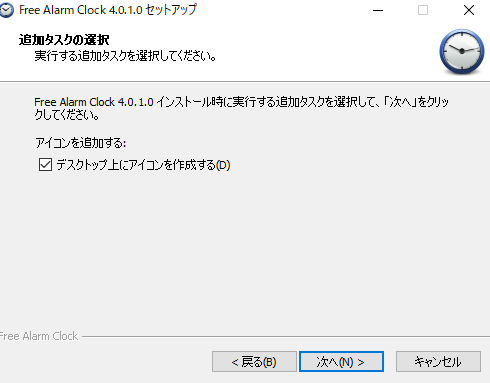
こちらはデスクトップ上にアイコンを作成するかの選択ですね、デスクトップにアイコンを作りたくない場合にはチェックを外しましょう、設定が済んだら次へをクリックしてください。
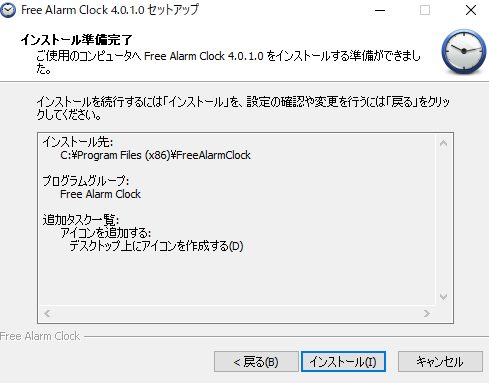
インストール準備が完了しました、設定に問題がないか確認を行い変更を行う場合には戻るを、問題が無ければインストールをクリックしてください。
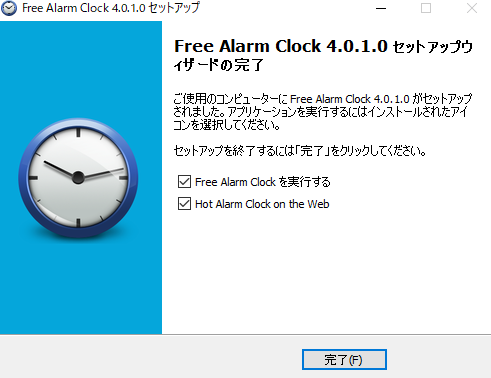
以上でインストールの終了ですので完了をクリックします、Free Alarm Clockを実行するにチェックが付いているとFree Alarm Clockが起動します、Free Alarm Clock on the webにチェックが付いているとwebページが開きます。
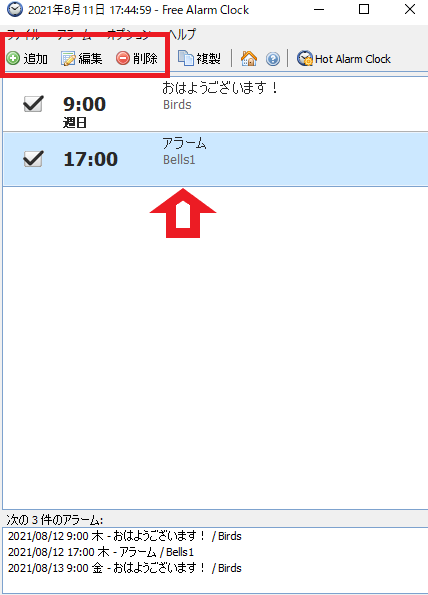
こちらが起動画面になります矢印部分に各アラームが表示されます、赤枠部分で追加、編集、削除が行えます。
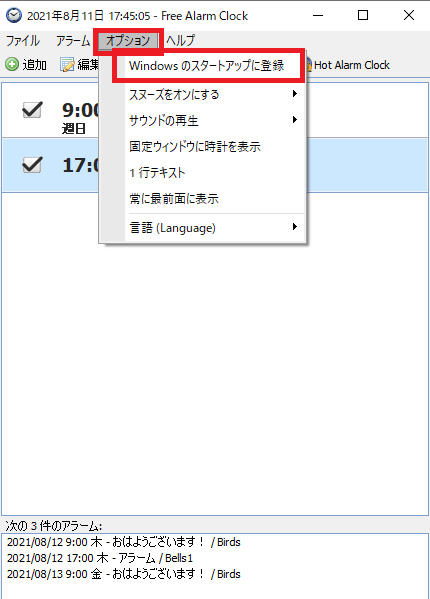
Windows起動時に一緒に起動したい場合には上のオプションからWindowsのスタートアップに登録にチェックを付けると自動起動するようになります。
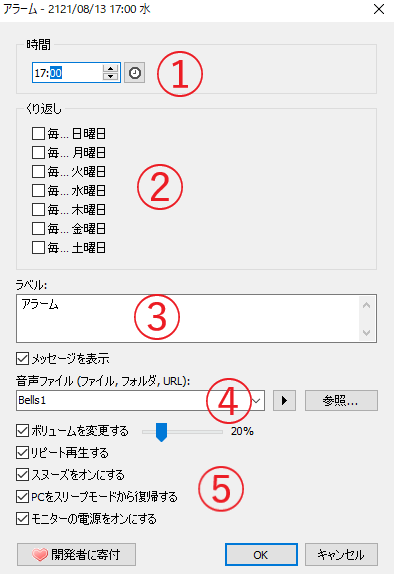
こちらが追加、編集の画面になりますがシンプルで分かりやすいですね、①では時間の設定を行いますが右の時計マークからかキーボードで直接入力が早いですね、②の繰り返しではアラームを鳴らす曜日を選択出来ます、③はアラームのラベルですね、目覚まし用なら目覚ましなど分かりやすいラベルを付けると判別しやすくていいですね、④では音声ファイルの設定や指定、試聴が行えます、左側で選択し右の▷ボタンで試聴が行えます、自分で用意した音声ファイルを使用する場合には参照から選択できます、⑤ではボリュームの変更からリピート再生にスヌーズの設定、PCのスリープモードからの復帰にモニターの電源をオンにする事も可能なようですね、ただしスリープモードからの復帰には電源オプションでスリープ解除タイマーの許可を有効にする必要があるようですね。

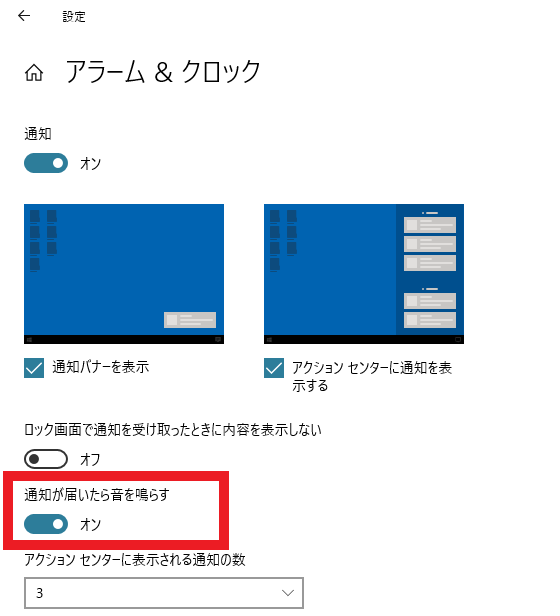

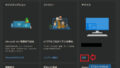
コメント