こちらではWindows10やWindows11のPCで顔文字、絵文字、記号などを簡単に入力する方法をご紹介します、昔は顔文字を使用するには1個1個IMEに辞書登録して使用していたのですが、今はWindowsの標準機能で簡単に使用出来るようになっています、またWindows11ではこちらの機能を使用してクリップボードの履歴から貼り付けることも可能です。
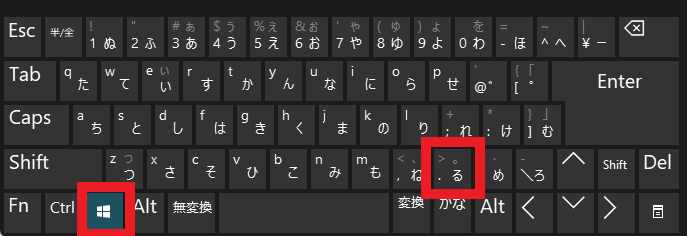
では実際に絵文字や顔文字などを入力してみましょう、まずはPCを書き込み出来る状態にしてください、例えばテキストやメモファイルを開いてみたり、ブラウザのアドレスバーや検索バーをクリックして入力出来る状態にします、準備が整ったらキーボードの「Windows + .(ピリオド)」キーを入力してください。
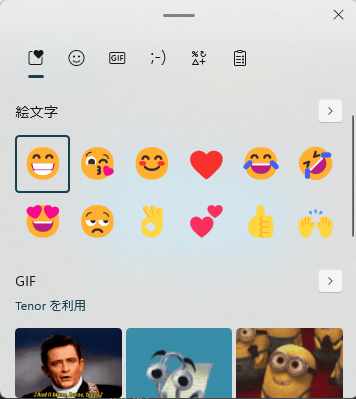
こちらがWindows11で表示されるウィンドウですね、「絵文字」「顔文字」「記号」「GIF」「クリップボード」を入力する事が出来ます。
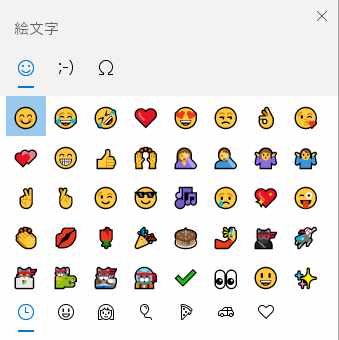
そしてこちらがWindows10で表示されるウィンドウです、「絵文字」「顔文字」「記号」を入力する事が出来ます、残念ながらWindows10の絵文字パネルでは「GIF」や「クリップボード」を入力する事は出来ないようですね、ちなみにGIFはSNSなどで使用されているのを見かけますよね、動く画像の事です。
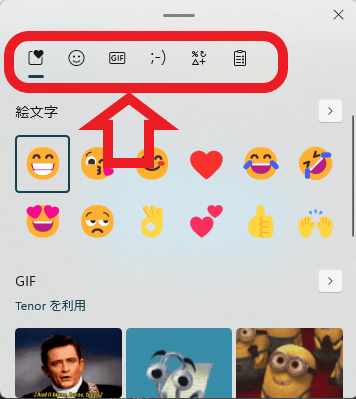
ではWindows11で実際に絵文字を貼り付けてみます、「Windows + .(ピリオド)」で絵文字のパネルを表示したら上部のメニューから選択します、選択出来るのは「絵文字」「顔文字」「記号」「GIF」「クリップボード」です、一番左側は「最近使用したもの」ですね、まずは絵文字を選択してみます、絵文字は左側から2番めの顔のマークです。
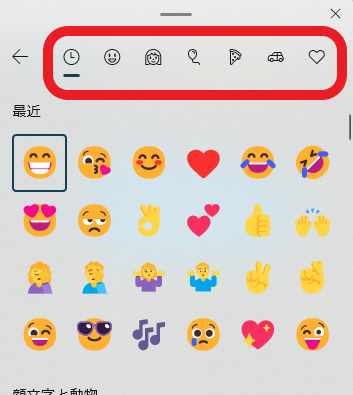
すると絵文字の一覧が表示されますので、この中から使用したい絵文字をクリックする事でその絵文字を貼り付ける事が出来ます、スクロールで探すことも出来ますが上部からジャンルを選択して探したほうが早いですね。
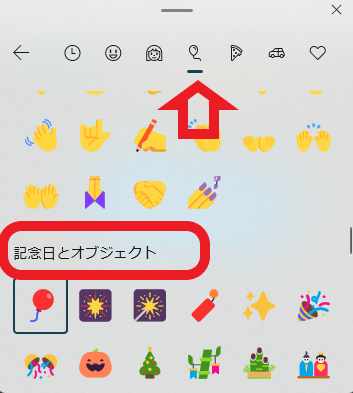
例えば風船のマークは「記念日とオブジェクト」の絵文字の項目を開けます、どのジャンルか分からない場合はとりあえず下にスクロールして行けば順番に絵文字を確認する事も出来ます。
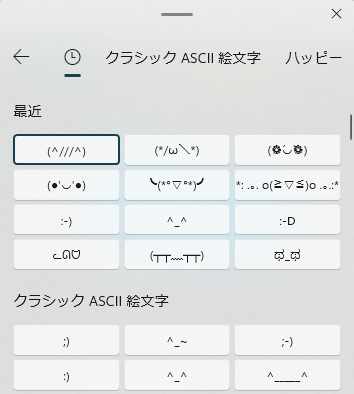
こちらは顔文字ですが顔文字ですが使用方法は先程と同じです、「顔文字」をクリックして上部の顔文字のジャンルから探すかスクロールして探します、クリップボード以外は全て同じ使用方法ですね。
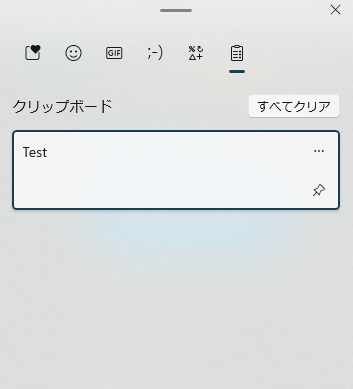
クリップボードをクリックするとクリップボードの履歴が表示されます、後は履歴の中から選択するだけですのでジャンルの選択などはありません。
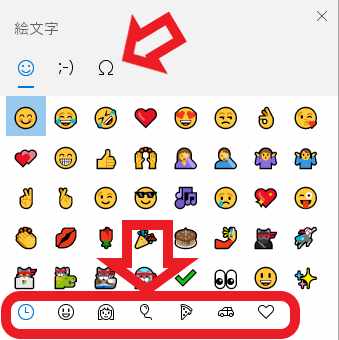
こちらはWindows10の絵文字パネルです、先程のWindows11のパネルとの違いは「GIF」「クリップボード」が無い事、後はジャンルの選択メニューが下に表示される事くらいですね、他の使用方法は上記のWindows11の全く同じです。


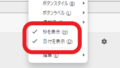
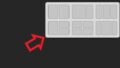
コメント