前回の「パソコンのアプリやゲームをキーボードで開く【ランチャーソフト】 1」では、ランチャーソフトの「CLaunch」を利用してキーボードでアプリやゲームなどを開く方法をご紹介しましたが、このの方法だと設定したホットキーを入力すればランチャーのウィンドウを開いたりしなくても、キーボードの入力だけでランチャーに登録したアイテムを開くことが出来ましたよね、しかし今回ご紹介する方法はキーボードの入力で対象のアイテムを開くという点は同じなのですが、ランチャーのウィンドウを開いた状態で尚且つそのアイテムが登録されているページを開いた状態じゃないと、設定したキーをキーボードで入力してもそのアイテムが開かないんです、前回のホットキーの方法に比べるとランチャーを開く手間が増えただけじゃないの?っと思われるかも知れませんが、勿論この方法だから便利という点もあるんですよね、例えばアイテムのホットキーを設定する時に悩む必要が無くなります、前回の方法だと既に存在するキーの組み合わせや誤起動しない為のキーの組み合わせなども気を付けなければいけなかったのですが、今回の方法だとランチャーを開いて尚且つアイテムを登録しているページを開いた時に使用するショートカットキーですので、キーの組み合わせなんて気にせずに「A」や「F2」など適当なひとつのキーを気軽に設定する事が出来るんですよね、「CLaunch」では前回ご紹介したランチャーを開かなくてもキーボードでアイテムを開くことが出来る設定を「ホットキー」の項目で行いましたが、今回ご紹介するランチャーでアイテムが登録されているページを開かないとキーボードでアイテムを開くことが出来ない設定は「ショートカットキー」の項目から行います。
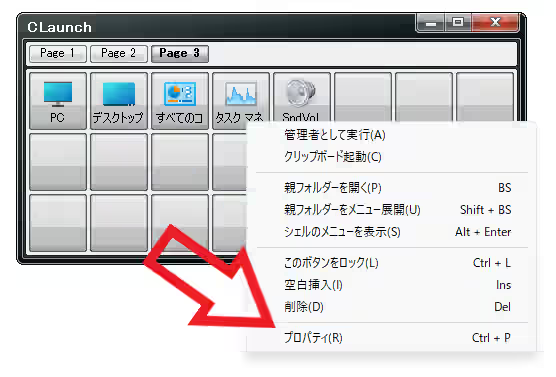
では「ショートカットキー」の設定をおこなってみましょう、まずは対象のアイテムを右クリックしてメニューから「プロパティ」をクリックしてください。
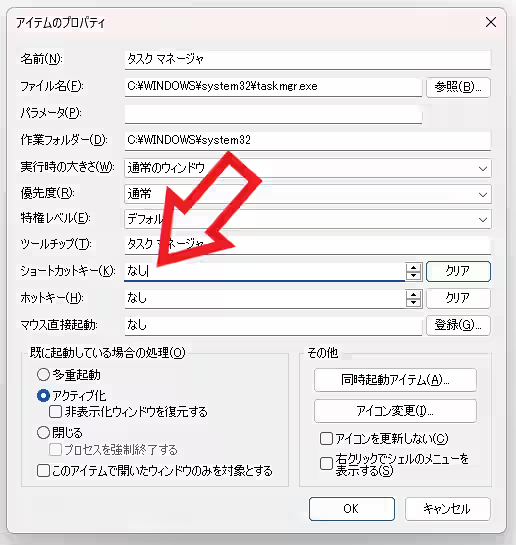
「アイテムのプロパティ」が開きますので「ショートカットキー」のボックスをクリックします、上の画像のようにボックスに点滅する縦線のカーソルが表示されたらショートカットキーを設定する準備は完了ですね。
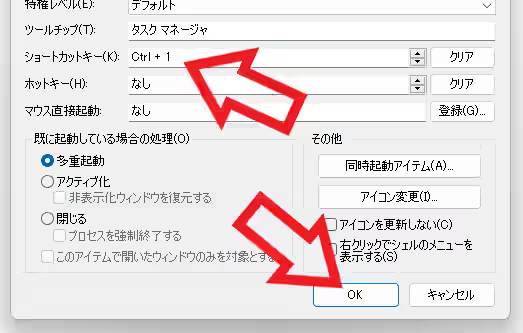
あとは設定したいショートカットキーをキーボードで入力しましょう、こちらでは「Ctrl + 1」のキーを試しに入力してみたのですが上の画像のように入力したキーがボックスに反映されていますよね、最後に「OK」ボタンをクリックしてショートカットキーの設定は終了です。
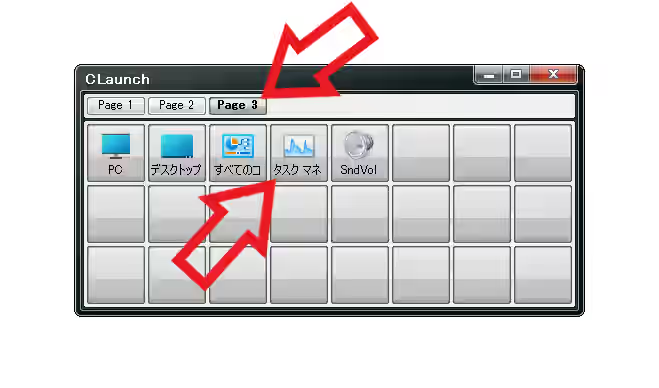
設定が完了したら上の画像のようにまずは「CLaunch」のランチャを開いて、対象のアイテムの登録されているページを選択した状態で設定したショートカットキーを入力すればそのアイテムを開くことができる訳ですね、ちなみに覚えやすいショートカットキーとしては「F2~F12」キーなんかがオススメでしょうか、「F1」キーはヘルプで使われています、あとは「0~9」の数字キーは覚えやすいですし使用したいという方は多いかもしれませんが、数字キーは初期設定で既にページの切り替えのショートカットとして使用されているんですよね、ですのでもし数字キーを単体のショートカットキーに使用したいという場合は、「オプション」の「キーボード」の項目からページ切り替えのコマンドのキー割り当てを解除してみてください、勿論数字キーでのページの切り替えはできなくなりますが、もし元々使用していなのであれば問題は有りませんよね、ちなみに「F1」キーはヘルプで使われていると先程言いましたが、「全般操作」のコマンドのキー割り当てからヘルプの「F1」キーも解除することが可能です。

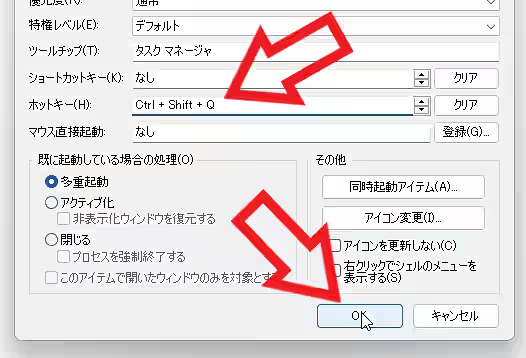

コメント