こちらではパソコンに接続している周辺機器を使用して、パソコンで再生中のサウンドをミュート(消音)にする方法をご紹介します、Windows のパソコンをミュートにするのって意外とすぐには出来なかったりするんですよね、例えば 11 の場合だとまずはタスクバー右端のスピーカーのボタンを左クリックして、次に音量調整のスライドバー左側のスピーカーボタンをクリックするとミュートにする事ができるのですが、このようにクリック一回で即ミュートということは出来ないんです、ですので「急に爆音が!」とか「聞かれたくない音が!」とかですぐにミュートにしたい場合は困るんですよね、ではパソコンのサウンドをすぐにミュートにするにはどうすればいいのかというと、そういった機能を搭載しているマウスやキーボードなどの周辺機器を利用すれば良いんです、マウスやキーボードを購入する時は是非このような機能があるかも参考にしておくと良いかもしれませんね。
キーボードでミュートにする
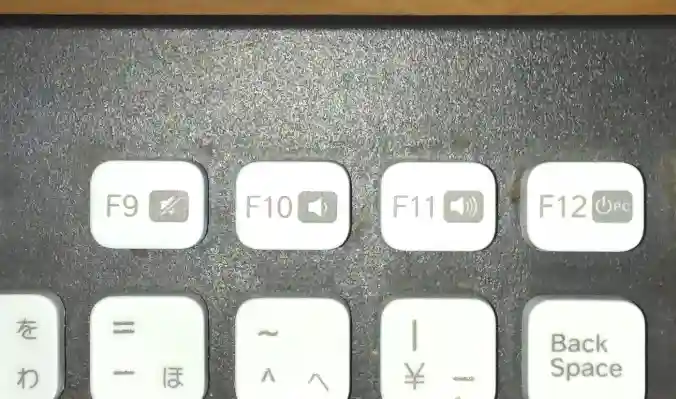
まずはキーボードを利用してパソコンをミュートにする方法を確認してみましょう、お手元のキーボードのファンクションキーを御覧ください、キーボードの上の方にある「F1」から「F12」までのキーの事をファンクションキーと呼びます、このキーに上の画像のようなマークが付いていたりはしませんでしょうか?、このようなマークが付いていたらキーボードの「FNキー」と一緒に入力すればマークの機能を実行する事ができます、例えば上の画像では「F9キー」にスピーカーに斜めの線が入ったミュートのマークが付いていますよね、ですので「FNキー」を押した状態で「F9キー」を入力するとパソコンをミュートにする事ができる訳です、ちなみによく勘違いされますがこの機能は Windows に搭載された機能ではなくキーボードの機能ですので、キーボード変えたら「FNキー + F9キー」でミュートに出来なくなった!みたいな方もいらっしゃいますがそれは当然のことですね、キーボードによっては入力するキーが変わる場合もありますし、キーボードによってはそもそもこのような機能を搭載していないこともありますので、もしこのような機能が必要な場合はキーボードを購入する時にファンクションキーの確認もしておきましょう。

キーボードのキーをふたつも入力するのは面倒なんだけど!という方には、上の画像のようなタイプのキーボードがオススメです、音量調整やミュートのボタンのようなメディアコントロールボタンが独立していますので「FNキー」を押す必要がありません、他にもロジクールの「G813」みたいなマウスのスクロールみたいな感じで音量調整が出来る機能が搭載されているキーボードなんかもありますね。
マウスでミュートにする
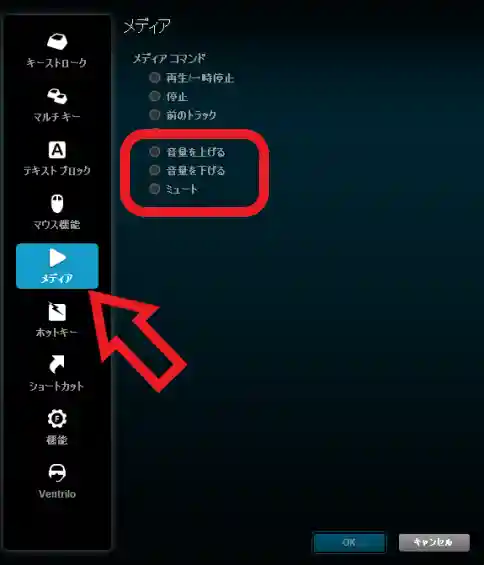
次は多ボタンマウスでパソコンをミュートにする方法を確認してみましょう、先程のキーボードの場合は「FNキー」との組み合わせでミュートにする機能を搭載している場合が多いので、確認してみたら自分のキーボードにもミュート機能が付いていた!という場合も多いと思うのですが、マウスを利用してミュートにしたい場合はマウスに複数のボタンが付いていて、尚且つそのボタンに付属のアプリでミュート機能が割り振れるマウスを購入する必要があります、例えば上の画像はロジクールのマウスのボタンに「Logicool ゲームソフトウェア」というアプリで機能を割り振っている画面です、「メディア」の項目に「音量を上げる」「音量を下げる」「ミュート」などの項目がありますよね、これらの機能をマウスのボタンに割り当てると、マウスのボタンをワンクリックするだけでミュートを切り替えることができるようになる訳です。
その他のデバイスでミュートにする
もしマウスやキーボードは今使っている物で満足しているから変えたくない!という場合は、マウスやキーボード以外の機器を追加する方法もあります、例えばボリュームコントロールみたいな周辺機器ですね、ほとんどの製品は使い方がとても簡単で接続は付属の USB ケーブルでパソコンと接続するだけで大丈夫だと思います、つまみを時計回りや反時計回りに回すと音量を上げたり下げたりする事ができますし、つまみをボタンのように押すとミュートにする事が出来る製品が多いですね、中にはアプリのインストールが必要な製品もありますので、想像していたの違うとあとで後悔しないように購入前に製品の紹介ページなどはよく確認しておきましょう。


![[商品価格に関しましては、リンクが作成された時点と現時点で情報が変更されている場合がございます。] [商品価格に関しましては、リンクが作成された時点と現時点で情報が変更されている場合がございます。]](https://hbb.afl.rakuten.co.jp/hgb/2c3dc71e.7e5a03a1.2c3dc71f.b11f60fd/?me_id=1386625&item_id=10000498&pc=https%3A%2F%2Fthumbnail.image.rakuten.co.jp%2F%400_mall%2Flogicool%2Fcabinet%2Fprd%2Fg_kb%2Fg813-tcwh%2Fg813-tcwh_s.jpg%3F_ex%3D240x240&s=240x240&t=picttext)

![[商品価格に関しましては、リンクが作成された時点と現時点で情報が変更されている場合がございます。] [商品価格に関しましては、リンクが作成された時点と現時点で情報が変更されている場合がございます。]](https://hbb.afl.rakuten.co.jp/hgb/2c3dd668.13c01aef.2c3dd669.a4e386b6/?me_id=1216289&item_id=10019168&pc=https%3A%2F%2Fthumbnail.image.rakuten.co.jp%2F%400_mall%2Fkazamidori%2Fcabinet%2Fproducts17%2F0097855105677.jpg%3F_ex%3D240x240&s=240x240&t=picttext)
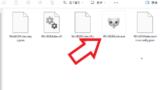
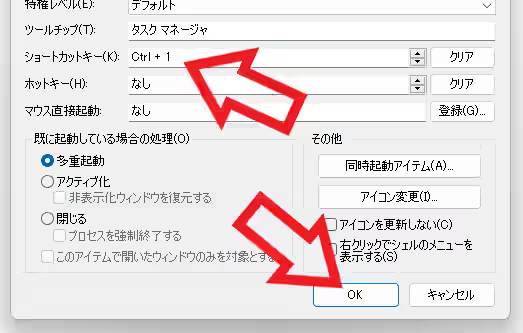
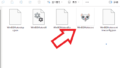
コメント