こちらではランチャーソフトの CLaunch にコントロールパネルの音量ミキサーをアイテムとして登録する方法をご紹介します、まず CLaunch とは登録したファイルやファイルやフォルダーやアプリ、または機能などをアイテムとして登録しておいて、ランチャーから登録したアイテムを簡単に開くことができるとても便利なソフトですね、そしてコントロールパネルの音量ミキサーとは Windows10 でタスクバーから開いていた音量ミキサーのことです、Windows11 ではタスクバーのスピーカーボタンの右クリックメニューから音量ミキサーを開くと、設定アプリが開いてそちらから各アプリの音量を調整する仕様に変更されたのですが、10 の頃の音量ミキサーが使いやすい!という方もいらっしゃるのではないでしょうか、そこで今回は CLaunch に旧音量ミキサーをアイテム登録して、ランチャーから簡単に開けるようにしてみたいと思います、CLaunch のインストール方法については「Windowsを快適に使えるランチャーCLaunch」で、そして使い方についてもページの下部にリンクを記載していますのでご確認ください、ちなみに音量調整に関しては「Windows11でアプリ毎の音量調整に便利な無料のアプリ」でご紹介した「EarTrumpet」が凄く便利ですので、11 の音量ミキサーが使いにくい場合は是非こちらのアプリも一度お試しになってみてください。

では CLaunch に旧音量ミキサーを登録してみようと思うのですが、まずは旧音量ミキサーについて確認をしてみましょう、旧音量ミキサーと呼んでいるものは冒頭でも言った通り Windows10 の頃の音量ミキサーのことを指しています、タスクバーのスピーカーボタンを右クリックしてメニューから「音量ミキサーを開く」をクリックすると表示されていた上の画像の音量ミキサーのことです、こちらをアイテム登録してランチャーから開けるようにするのが今回の目的ですね。
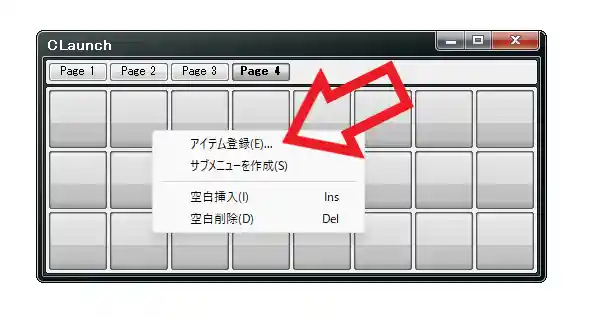
では旧音量ミキサーをアイテムとしてランチャーに登録してみましょう、まずはランチャーのウィンドウを開いて登録したいマスを右クリックしてください、メニューが開きますので「アイテム登録」をクリックしてます。
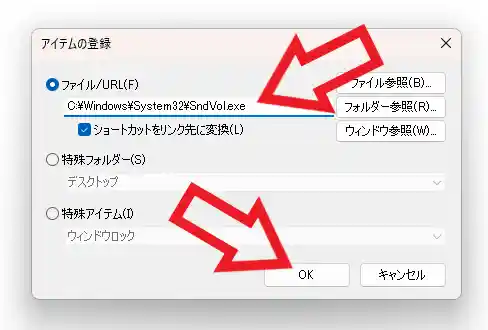
すると「アイテムの登録」というウィンドウが開きますので、以下をコピーして「ファイル/URL」のボックスに貼り付けてましょう、貼り付けたら「OK」ボタンをクリックですね。
C:\Windows\System32\SndVol.exe
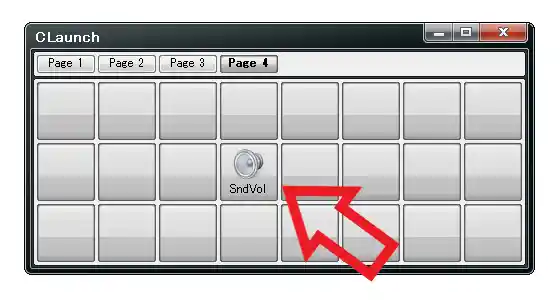
これでコントロールパネルの音量ミキサーをアイテム登録する事ができました、この登録したボタンをクリックすれば旧音量ミキサーを開くことができます。
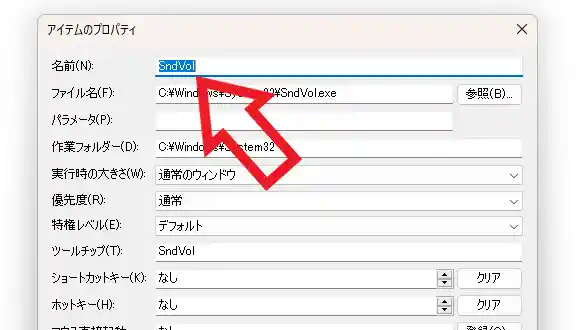
ちなみにアイテム名が「SndVol」で登録されていますので、もしアイテム名を変更したい場合はアイテムのマスを右クリックしてメニューから「プロパティ」をクリックし、アイテムのプロパティから「名前」の項目を変更しましょう。
「CLaunch」のその他の使い方などは↓の記事の下部にリンクをまとめてあります。

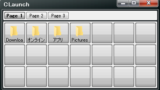
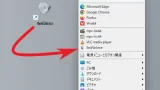
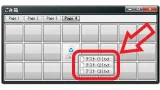
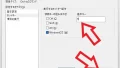
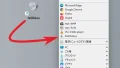
コメント