こちらでは Windows パソコンにインストールされたアプリやゲームをパソコンから削除する方法をご紹介してみたいと思います、まずインストールとはアプリを使えるようにパソコンに追加する作業の事ですね、そしてこのインストールしたアプリをパソコンから削除するにはアンインストールという作業が必要になります、今まで私が便利だなっと感じるアプリをいくつかご紹介してきましたが、インストールはしたけど削除の仕方が分からないという質問も多いんですよね、アプリのファイルをすべて削除したけどメニューから消えない、アプリのファイルを削除したあとにアンインストールしようとしたけどアンインストール出来ないなどの質問が多かったでしょうか、そこで今回パソコンにインストールしたアプリの削除方法をご紹介しようと思った訳です、アプリにも色々種類があってインストール不要のアプリもあります、ダウンロードした圧縮ファイルを解凍してファイルを開けば使用できるタイプのアプリとかですね、これらのアプリの場合は解凍したフォルダーを削除してしまえば良いのですが、問題はインストール作業が必要なアプリの削除です、例えば動画プレイヤーとしてご紹介した VLC はパソコンにインストールする作業が必要でしたが、このようなアプリをパソコンから削除する場合にはアンインストールという作業が必要になります、アンインストールせずに手動でアプリのフォルダーを削除してはいけません、もし削除してしまった場合はもう一度アプリをインストールして、再度アンインストールの作業を行う必要があります。
設定アプリからアプリをアンインストールする
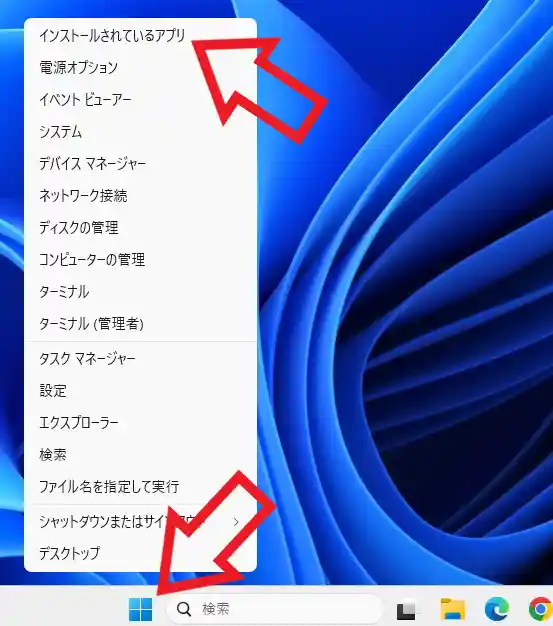
では Windows パソコンからアプリをアンインストール(削除)してみましょう、まずはタスクバーのスタートボタンを右クリックしてメニューを表示してください、次にメニューから「インストールされているアプリ」をクリックします、ちなみに上の画像は Windows11 のもので、Windows10 のメニューの場合は「アプリと機能」ですね。
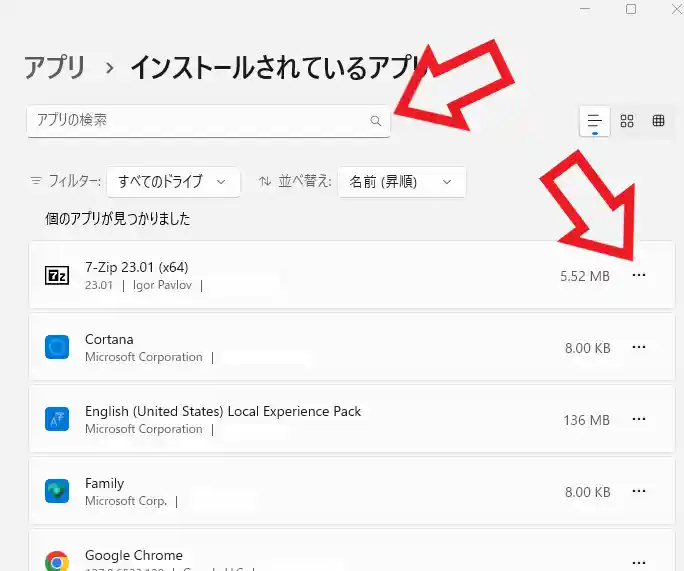
すると設定アプリの「インストールされているアプリ」の(Windows10 はアプリと機能)ページが開きますので、アンインストールしたいアプリを探します、インストールされているアプリの数が多い場合は探すのが大変ですので、上部の検索ボックスを活用してください、対象のアプリを見つけたら右側の「…」ボタンをクリックして。
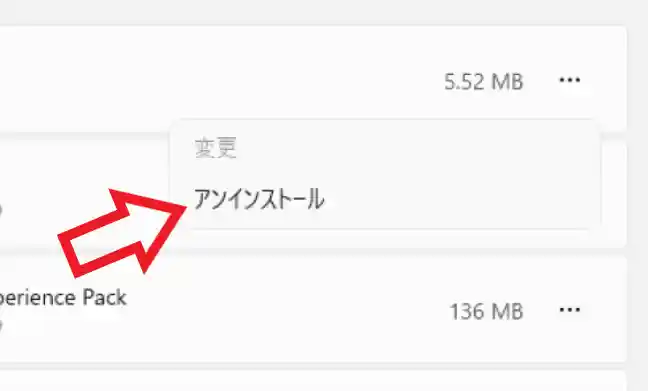
表示されたメニューから「アンインストール」をクリックします。
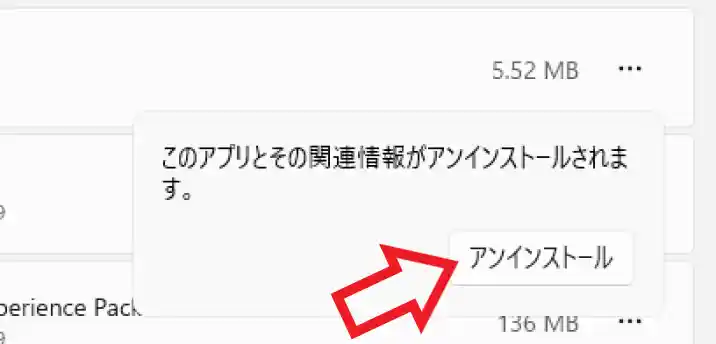
最後に「このアプリと関連情報がアンインストールされます。」という確認ポップアップが表示されますので、「アンインストール」ボタンをクリックすれば完了ですね。
コントロールパネルからアプリをアンインストールする
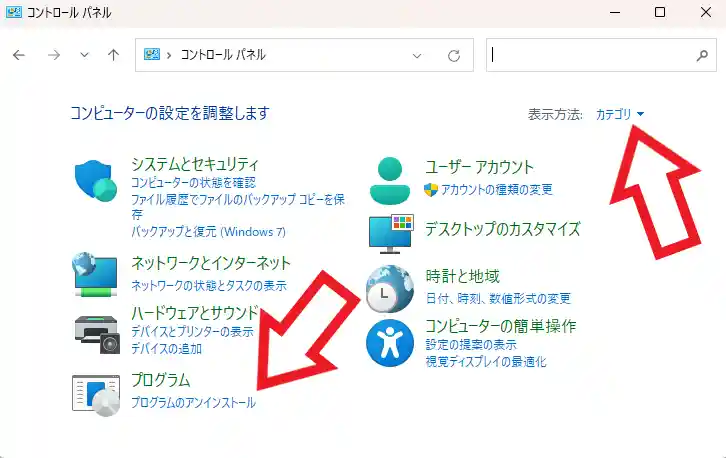
ちなみにコントロールパネルからもアプリのアンインストールができます、コントロールパネルの開き方がわからない場合は「Windows11でコントロールパネルの開き方」や「Windowsのコントロールパネルの表示方法」でご紹介していますのでご確認ください、ではコントロールパネルからアプリをアンインストールしてみましょう、まずは右上の表示方法から「カテゴリ」を選択して、「プログラム」の項目から「プログラムのアンインストール」をクリックします。
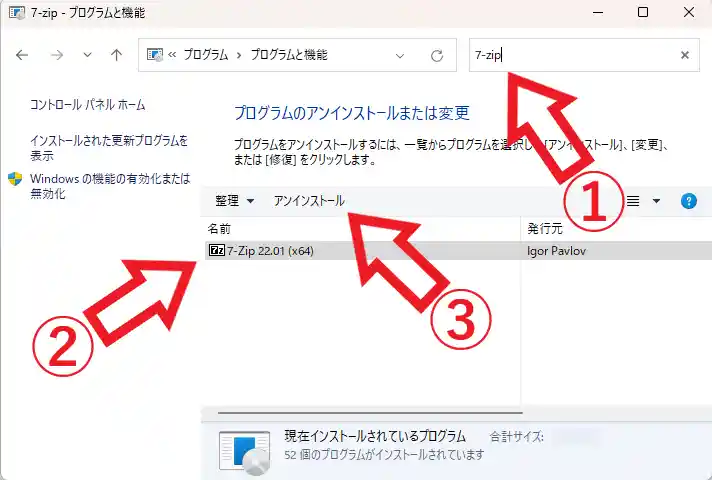
すると「プログラムのアンインストールまたは変更」が開きますので、対象のアプリをクリックで選択してから「アンインストール」をクリックしてください、もしインストールされているアプリの数が多い場合は上部の検索ボックスで対象のアプリを検索しましょう。

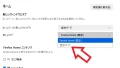
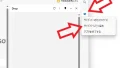
コメント