以前は Microsoft Edge のツールバーから「Copilot」のボタンをクリックすると、色々便利な機能にアクセスできるサイドバーが表示されていましたよね、例えば同じアカウントでサインインすれば別々のデバイスにインストールした Edge 同士でメモやファイルなどを共有する事ができる「Drop」、電卓や単位変換や翻訳など便利な機能を利用することができる「ツール」など、色々な機能のボタンがあってかなり便利だった Edge のサイドバーですが、Edge のアップデートで今はツールバーのボタンをクリックしても「Copilot」が表示されるだけで、「Drop」や「ツール」などが表示されていたサイドバーは表示されなくなってしまったんですよね、そこで今回は Microsoft Edge のサイドバーが表示されるように設定して、そのサイドバーに「Drop」や「ツール」などのボタンをピン留めする方法を確認してみたいと思います。
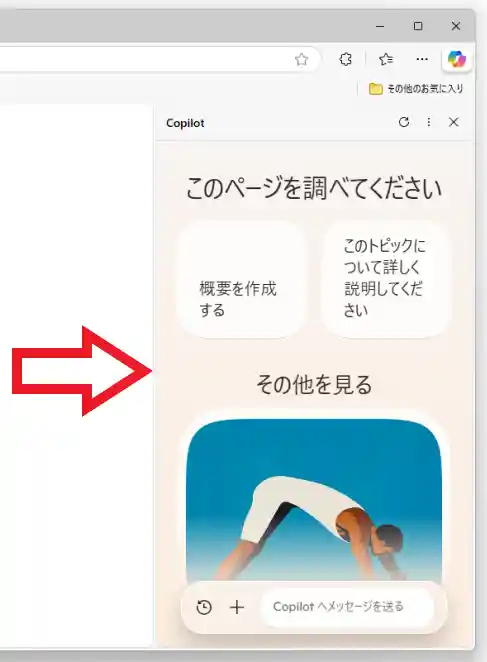
まずはツールバーの「Copilot」のボタンをクリックしてみてください、ウィンドウ右上のカラフルなボタンですね、すると以前は Copilot の右側にサイドバーが表示されていたんですが、現在は上の画像のように Copilot しか表示されないんですよね、これを以前までのように右端にサイドバーも表示されるようにしてみましょう。
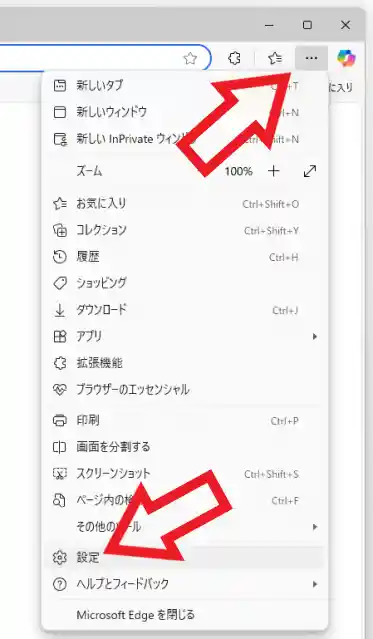
まずは Edge を開いたら右上の「…」ボタンをクリックしてください、するとメニューが表示されますので「設定」をクリックします。
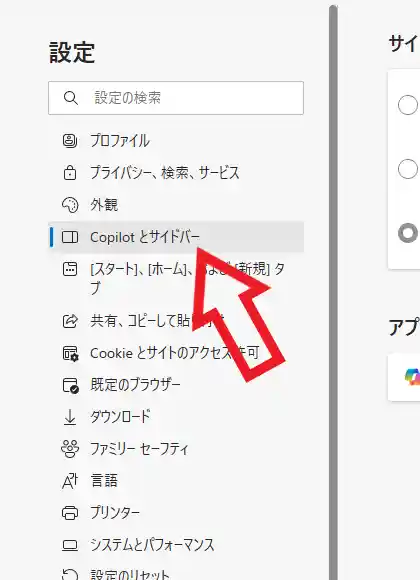
Microsoft Edge の設定画面が開きますので左端のメニューから「Copilot とサイドバー」をクリックしましょう。
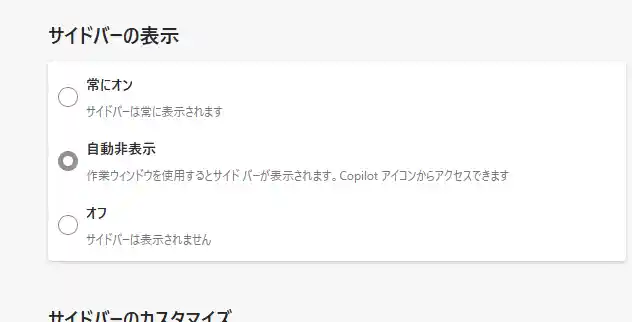
「Copilot とサイドバー」の設定ページが開いたら「サイドバーの表示」の項目を御覧ください、こちらの設定が「オフ」になっているとツールバーの「Copilot」ボタンをクリックしてもサイドバーが開かないんですよね、ですので「常にオン」か「自動非表示」を選択します、もしサイドバーを常に表示しておきたい場合は「常にオン」を、ツールバーの Copilot ボタンで表示と非表示を切り替えたい場合は「自動非表示」を選択しましょう。
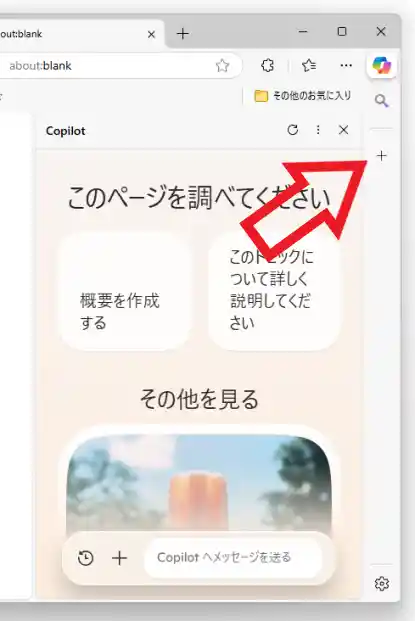
「サイドバーの表示」の設定で「常にオン」か「自動非表示」を選択すると、ブラウザのウィンドウの右端にサイドバーが表示されるようになったはずです、ただ上の画像のようにサイドバーは空の状態なのでボタンを追加する必要があります、サイドバーの「+」ボタンをクリックしてください。
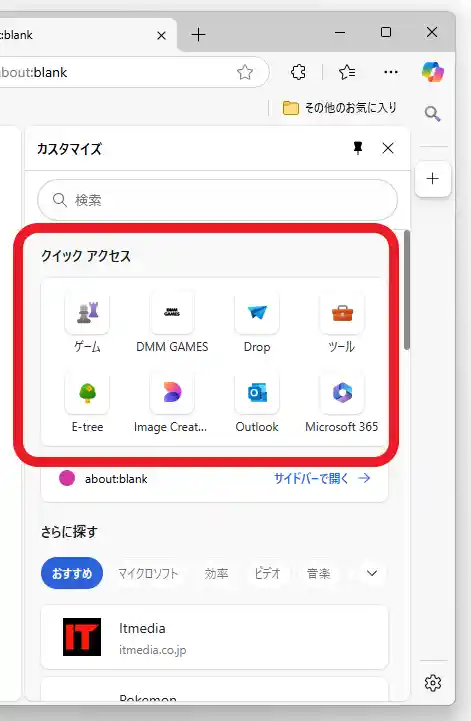
上の画像のようなカスタマイズの画面が開きましたよね、こちらの「クイックアクセス」からサイドバーに追加したい機能をクリックしてください、今回は試しに「Drop」をクリックしてサイドバーに追加してみますね。
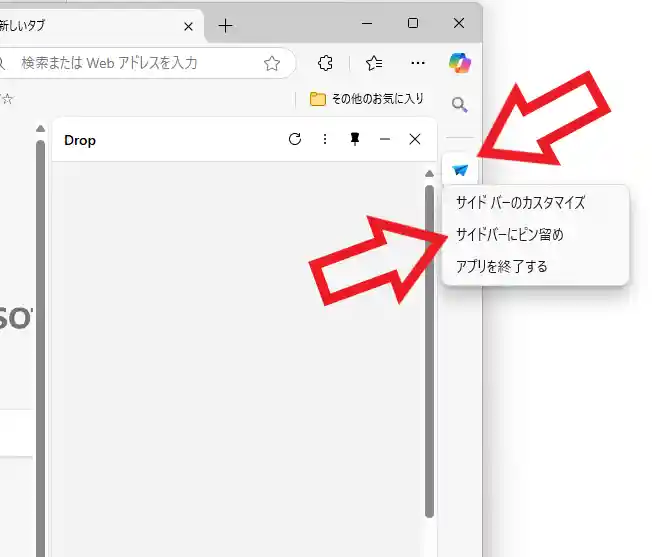
これで「Drop」のボタンをサイドバーに追加することができました、ただこのまま Edge を閉じてしまうと次回サイドバーを開いた時にはこの追加したボタンは消えてしまうんです、ですので次回も追加したボタンを表示したい場合はピン留めしておく必要があります、ピン留めしたいボタンを右クリックしてメニューから「サイドバーにピン留め」をクリックしておきましょう。

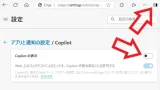
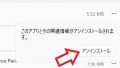

コメント