こちらではランチャーソフトの「Orchis」にアイテムを登録する方法の Part 1 をご紹介します、前回「Orchis」をパソコンにインストールする方法を「シンプルなランチャーソフト「Orchis」のインストール編」でご紹介しましたが、アプリやフォルダーなどのアイテムを登録しないとインストールしただけではまだ使えませんよね、そこで今回は「Orchis」に「Windowsの機能」や「スタートメニューに登録されたプログラム」、「ログオン状態と電源管理」や「特殊フォルダー」といったカテゴリーからアイテムを登録する方法を確認してみたいと思います、ちなみに「スタートメニューに登録されたプログラム」のカテゴリーからは PC にインストールしたアプリを、「ログオン状態と電源管理」のカテゴリーでは「シャットダウン」や「再起動」などの電源系のアイテム、「サインアウト」や「コンピューターのロック」といったログイン系のアイテムなどを登録する事が出来ます。
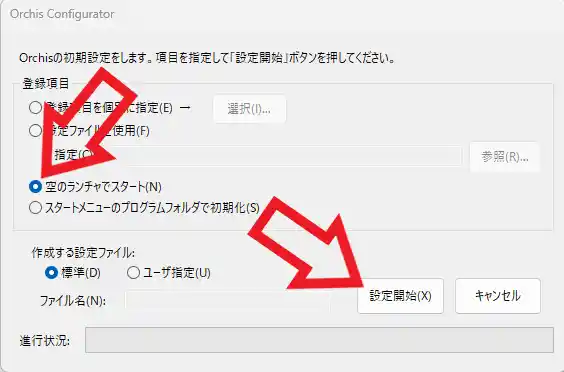
では前回のインストールの続きから進めてみたいと思います、インストールが完了したら次は上の画像のように初期設定の画面が表示されるのですが、今回は通常のアイテム登録方法をご紹介したいと思いますのでこちらの初期設定は飛ばしたいと思います、「登録項目」を「空のランチャでスタート」にチェックマークを付けて「設定開始」ボタンをクリックしてください。
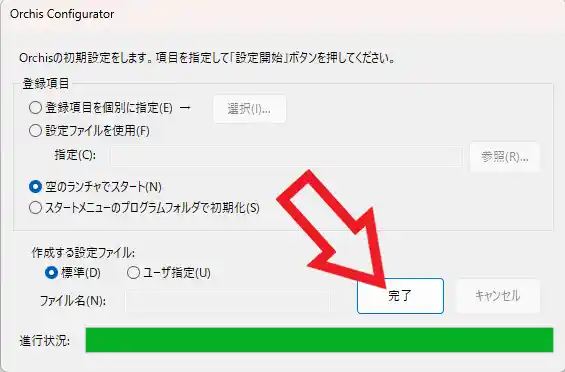
一番下の進行状況のバーが一番右端まで来たら設定は完了ですね、「完了」ボタンをクリックして初期設定を終了しましょう。
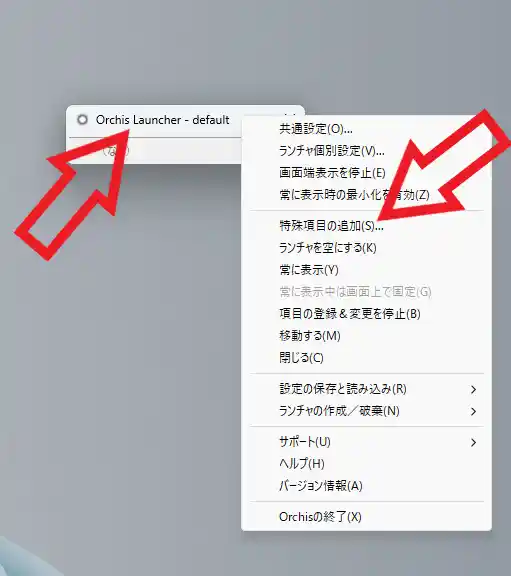
では「Orchis」にアイテムを登録してみたいと思います、まずはデスクトップの何もない箇所でマウスをダブルクリックしてランチャーを開いて下さい、ランチャーが開いたら上部のタイトルバーを右クリックします、すると上の画像のようにメニューが開きますので「特殊項目の追加(S)」をクリックしましょう。
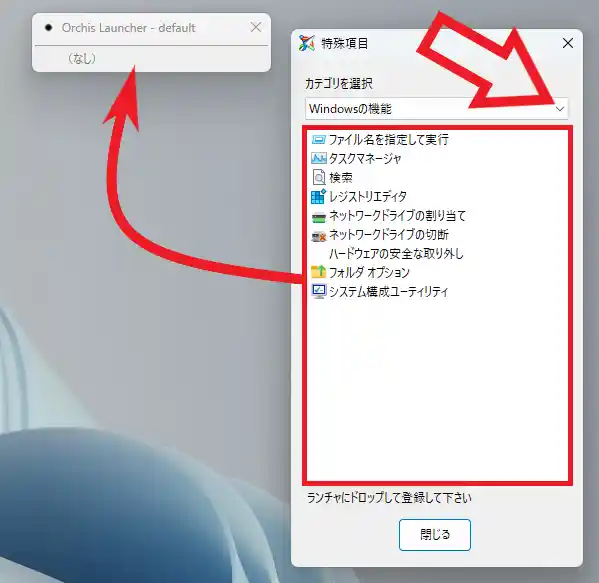
次に「特殊項目」が開きますので「カテゴリを選択」をクリックして、ランチャーに登録したいアイテムのカテゴリをクリックします、選択できるカテゴリは「Windowsの機能」「ログオン状態と電源管理」「スタートメニューに登録されたプログラム」「Orchisの提供する機能」「特殊フォルダー」の5種類ですね、カテゴリを選択すると一覧が表示されますので、登録したいアイテムをドラッグ&ドロップでランチャーに移動してください。
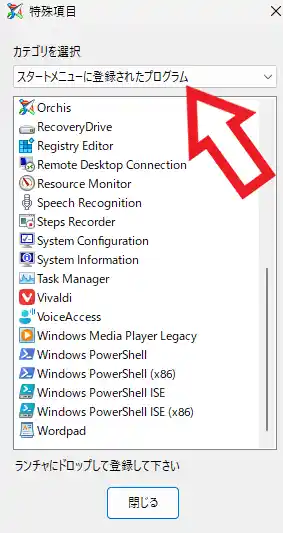
例えば PC にインストールしたアプリをランチャーに登録したい場合は、まず「スタートメニューに登録されたプログラム」のカテゴリを選択します、すると上の画像の様にアプリの一覧が表示されますので目的のアプリをランチャーにドラッグ&ドロップしてください、具体的には対象のアプリにカーソルを合わせてマウスの左ボタンを入力します、あとは左ボタンを押しっぱなしの状態でランチャーまでカーソルを移動してから左ボタンを離しましょう、これでアイテムの登録は完了ですね。
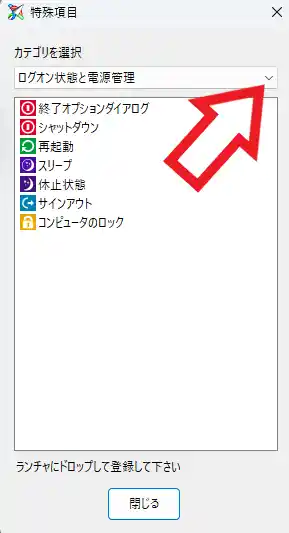
「ログオン状態と電源管理」のカテゴリでは「電源関連」や「ログオン関連」のアイテムをランチャーに登録する事が可能です、例えば「シャットダウン」や「再起動」などが電源関連や「サインアウト」や「コンピューターのロック」などのログオン関連のアイテムですね。
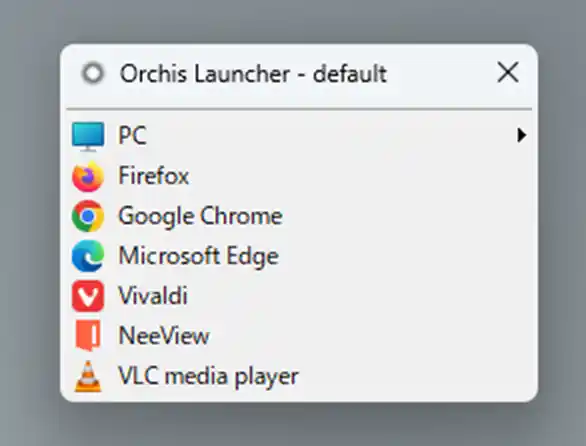
他にも「タスクマネージャー」や「ファイル名を指定して実行」などは「Windowsの機能」のカテゴリから、「デスクトップ」や「PC」「個人用フォルダー」などのアイテムは「特殊フォルダー」のカテゴリーで登録する事が出来ます、あとは先程と同じようにカテゴリーから目的のアイテムをランチャーにドラッグ&ドロップして登録するだけですね、登録したアイテムはランチャーからクリックするだけでいつでも簡単に開けるようになる訳です。
その他の「Orchis」の操作方法については↓のページの下部にリンクがまとめてあります。


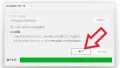
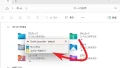
コメント