こちらではVLC media playerの基本操作と便利な設定方法をご紹介します、インストールに関してはこちらからどうぞ、初期状態でも使いやすく問題はないですがインターフェイスなどをカスタマイズすると更に使いやすくなりますし、プレイリスト作成してワンクリックで再生したり、BGM再生用にプレイリストを作りランダム再生するなど便利な使い方ができますので、それらの方法のご紹介をいたします。
基本操作
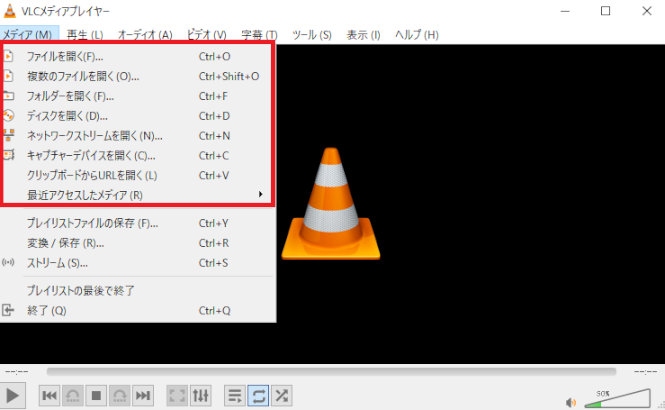
こちらはまず基本的な再生方法のご紹介です、上の画像のオレンジと白の三角コーンのある黒色の部分に再生したいファイルをドラッグ&ドロップすることでも再生できます、まだ動画ファイルや音楽ファイルだけでなくisoファイルなどもマウントせずにそのまま再生出来たりします、あとは上のメニューのメディア(M)をクリックして赤線で囲ってある部分が再生するためのメニューですね、ファイルを開くではエクスプローラーが開きますので再生したいファイルを選択しましょう。
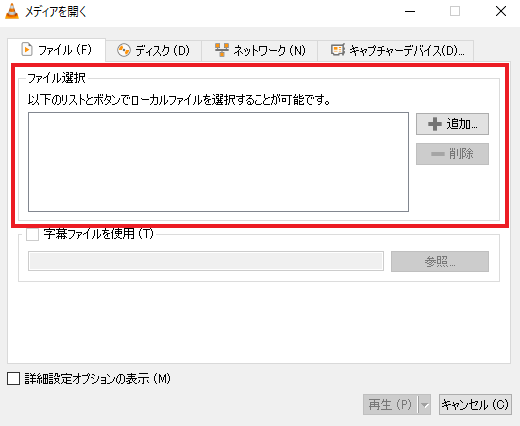
こちらは複数のファイルを開くを選択したら表示されるウィンドウです、赤枠で囲ってある部分の+追加をクリックすると上記のファイルを開くと同じくエクスプローラーが表示されるので選択しましょう、すると左の枠の中にファイルが表示されるので必要な分だけ追加します、下の-削除でリストから削除もできます、選択が終わったら下の再生(P)から選んだ複数のファイルの再生が行なえます。
フォルダーを開くはファイルを開くののフォルダー版ですね、クリックするとエクスプローラーが開くのでそこから再生したいフォルダーを選択します、そうするとフォルダーの中の動画ファイルが全て上記のリストにある状態で再生が始まります。
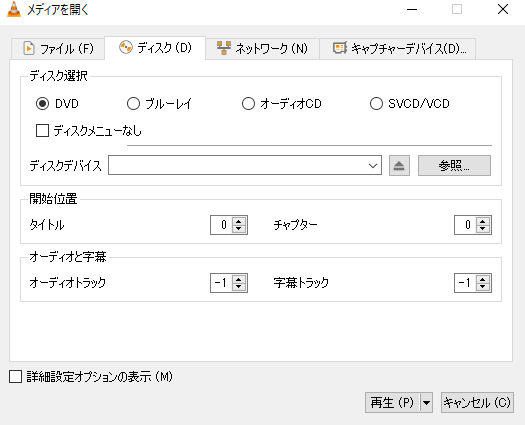
こちらはディスクを選択したら表示されるウィンドウですね、ご覧のようにDVDやブルーレイといったディスクを再生する時に使用します、参照やディスクデバイスから光学ドライブなどを選択して再生することが出来ます、開始位置やオーディオと字幕の選択なども出来ますね、更に下の詳細設定のオプションの表示にチェックを付けると少しメニューが増えます。
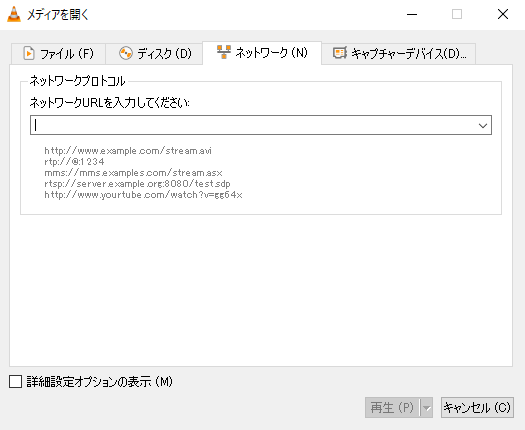
こちらはネットワークストリームを開くを選択したら表示されます、ネットワークURLを入力してください部分に入力をしましょう、ここにYouTubeのURLを入力するとVLC media playerで再生も行えます、最近のYouTubeはオススメ動画みたいなものが最後あたりで表示されて画面が見えない!なんてこともありますよね、そういった場合はこちらで再生すると最後まで邪魔されずに、邪魔というと失礼ですね、動画部分だけを表示出来ますのでお試しになってみて下さい。
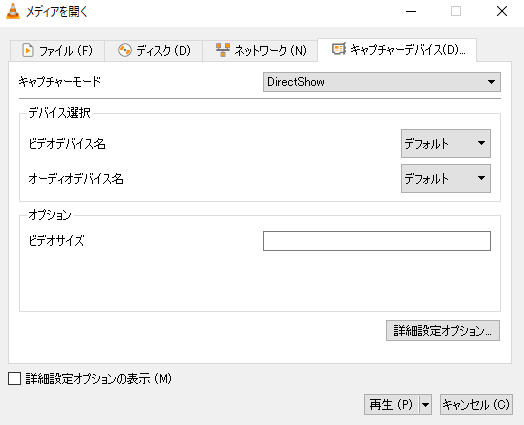
こちらはキャプチャーデバイスを開くで表示されるウィンドウですね、こちらではキャプチャーデバイス、例えばビデオキャプチャやwebカメラといったデバイスの再生などが行なえます、各デバイスを選択して行えます、またDirectShowと表示されている部分をデスクトップに変更し下の再生(P)の横の↓をクリックして変更を選択、プロファイルやその設定、保存場所などを選び開始をクリックする事で録画も出来ます。
クリップボードからURLを開くはWEB上の再生したいファイルのURLを入力することで再生出来ます、動画の有るページのURLでは無く、動画のURLを入力する必要があります。
最近アクセスしたメディアはそのままですね、最近再生した項目がズラッと並ぶのでその中から選んで再生する事ができます、履歴ですね。
プレイリスト
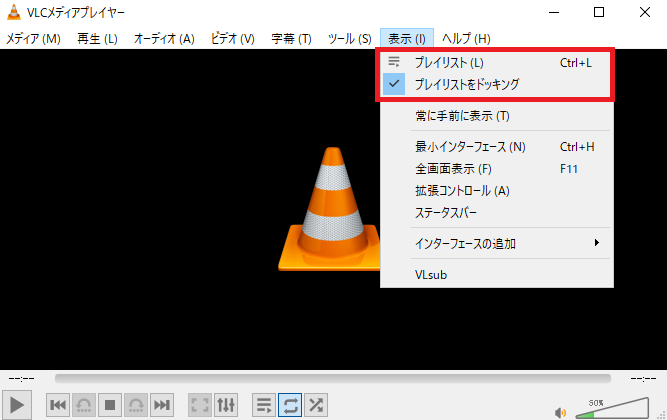
こちらではプレイリストの作成方法のご紹介をいたします、まずは上のメニュー表示を選択してプレイリストドッキングにチェックを入れましょう、こちらは好みになりますがその一個上のプレイリストをクリックでプレイリストを開くことが出来ます、プレイリストを開いた際にドッキングにチェックを付けていないとVLC media playerとプレイリストが2つ開いてしまい、2つのウィンドウを行ったり来たりすることになりますのでこちらにチェックで1つのウィンドウで操作が可能です、逆に2つのウィンドウで分けて操作がしたい方はチェックを外して運用して下さい。
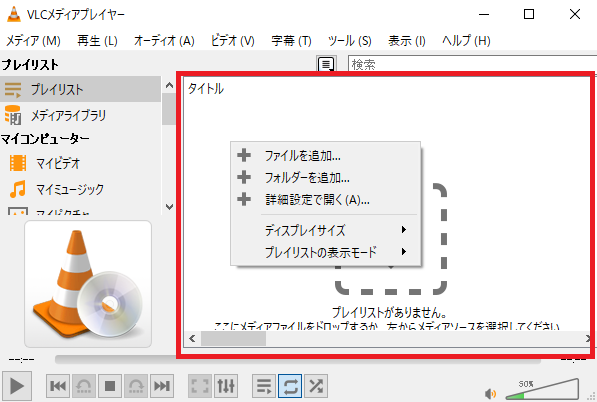
こちらがプレイリスト表示画面になります、赤枠で囲ってある部分を右クリックすると画像の様なメニューが表示されます、ファイルを追加、フォルダーを追加から選択する事もできますし、ドラッグ&ドロップでも大丈夫です、フォルダごと放り込んでも大丈夫です、詳細設定で開くは上記の画像のメディアを開く画面が表示されます、下のプレイリストの表示モードはこちらのプレイリストに表示される項目の表示方法ですね、エクスプローラーの表示と同じ機能ですね、アイコン表示や詳細表示などが選べます、ディスプレイサイズではプレイリストに表示される文字などのサイズを変更する事が出来るようです、私はそのまま使用しているので使ったことはありません、試しに使ってみましたがあんまり幅広くは選択できない?感じでしたね。
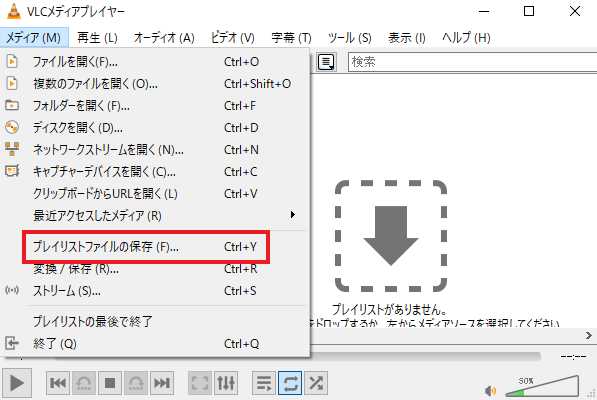
上記で作成したプレイリストはそのままだとVLC media playerを終了すると消えてしまうので保存しましょう、上のメニューのメディアからプレイリストファイルの保存を選択します、エクスプローラーが開くのでプレイリストを保存しましょう、以降はそのプレイリストをファイルで開く、ドラッグ&ドロップ、既定のアプリにVLC media playerを選んでいたり保存したプレイリストファイルの種類がVLC media playerに関連付けされている場合には、プレイリストをダブルクリック等でも開けます、よく再生するお気に入りのプレイリストを作成したり、BGMを登録しておいて作業用のBGMリストを作成したりしておいても便利ですね、BGMなどは色々なアーティストをプレイリストにしてランダム再生にしてもいいBGMになります、またジャンルごとのプレイリストを作ってもいいですね、便利ですので是非活用してみてください。
インターフェイスのカスタマイズ
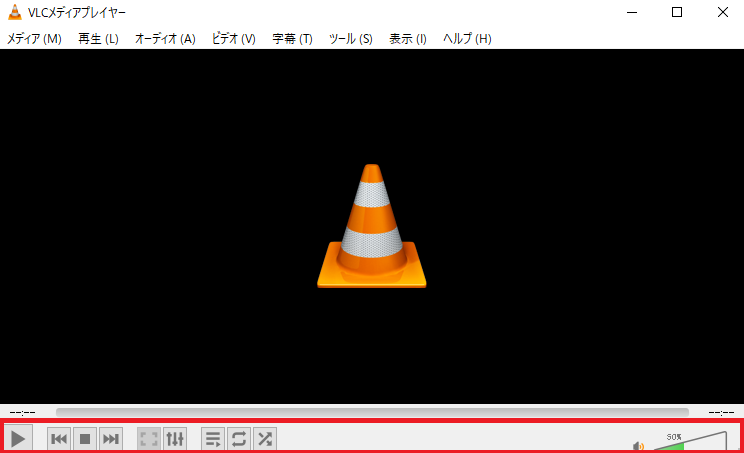
こちらではインターフェイスのカスタマイズについてご紹介します、赤枠で囲ってある下の部分のカスタマイズですね、こちらの画像が最初から表示されている初期のインターフェイスです、右に音量がありスライダーで調整もできます、音量の左にあるスピーカーマーク?をクリックでミュートの切り替えも出来ます、左側には再生や一時停止ボタン、前へ進む戻るボタン、停止ボタン、全画面ボタンに拡張パネルボタン、プレイリストにループボタン、ランダム再生ボタンが並んでいます、こちらが初期のインターフェイスになります。
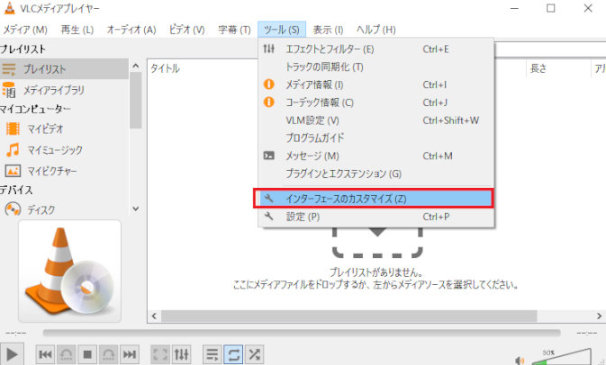
こちらをカスタマイズするにはまず上のメニューからツールをクリック、次にインターフェースのカスタマイズをクリックしましょう。
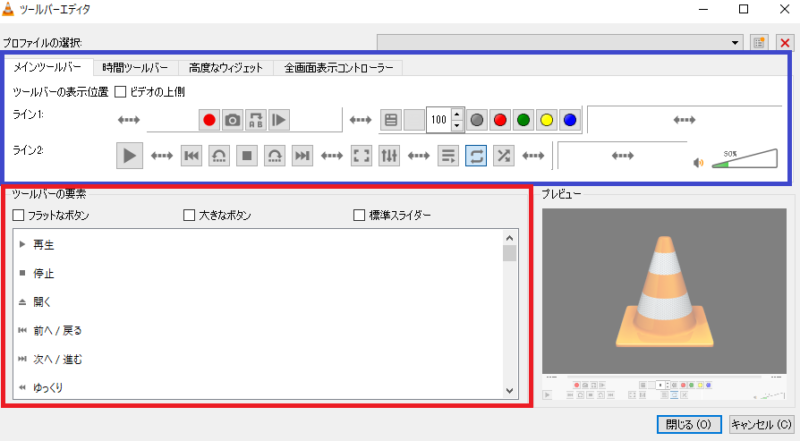
するとこちらのウィンドウが表示されます、青枠で囲ってある部分がインターフェース部分ですね、赤枠で囲ってある部分がインターフェイスに追加するメニューになります、結構な数がありますので赤枠部分から必要なメニューを探します、決まったら青枠部分のそれを設置したい部分にドラッグ&ドロップしましょう、右下のプレビューで確認もできます、画像では少し戻ると少し進むを追加してあります、どの程度進んだり戻ったりするかはツールの設定で指定する事が可能です、そちらはまた別の機会にご紹介出来たらと思っています、自分で使いやすい位置に変更したり追加したりして更に使いやすくカスタマイズしてみましょう。
まとめ
以上でVLC media playerの基本操作と便利な設定のご紹介になります、ツールの設定から更に細かく設定も行えるのですが、そちらの紹介をするとかなり長く面倒な事になるので今回はそれ以外で覚えていると便利な使い方のご紹介をしました、またこちらのVLC media playerを既定のアプリに選択しておくと対象のファイルを開くことでVLC media playerで再生する事ができるようになります、既定のアプリに設定する方法はこちらをご覧になってみて下さい、では以上で終了させていただきます、長々とお付き合い頂き有難うございました。
「VLC」のその他の使い方や設定などは↓の記事の下部にリンクをまとめてあります。

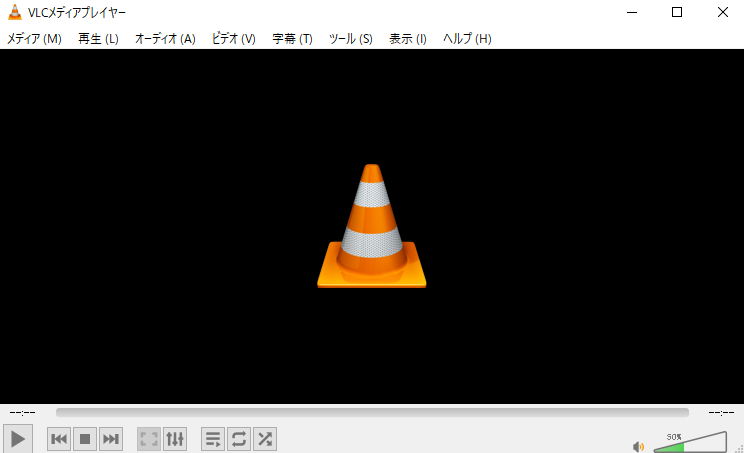

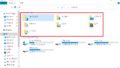
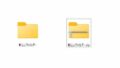
コメント