前回は設定のネットワークとインターネットと個人用設定の項目のご説明を致しましたが今回はその続きでアプリとアカウントのご説明をいたします、アプリでは現在インストールされているアプリの情報や変更、削除などに規定のアプリの設定、アプリのスタートアップ登録などアプリ関連の設定が行えます、アカウントでは各アカウント情報にアカウントの追加、サインインの設定に職場や学校のアカウントの追加も行えます。
こちらは設定のアプリ、アプリと機能の項目になります。
- ①はアプリ入手場所が選べます、Microsoft storeのみで入手するか、制限しないがMicrosoft storeに似たアプリがあるか探すか、制限しないがMicrosoft store以外からは警告を表示するか指定できます、またオプション機能ではWindows10のオプション機能の追加、アプリ実行エイリアスではUWPをコマンドプロンプトから起動する時に、こちらのアプリ実行エイリアスで設定されたアプリを実行できるようにします、こちらでオフにするとコマンドからの起動が出来ません。
- ②ではインストールされたアプリの情報が表示され、こちらから変更やアンインストールを行うことが出来ます、また検索ボックスでアプリを絞り込んだり並び替えで順番を変えたりも出来ます、またフィルターの使用でどのドライブにインストールされているかなどでも探せます。
- ③は3のプログラムと機能は②と同じ様な感じですがこちらは懐かしいコントロールパネルでの設定画面ですね。
こちらは設定のアプリ、規定のアプリの項目になります。
- ①は規定のアプリの設定ができます、規定のアプリとはそれぞれを実行した時にどのアプリで起動するかの設定ですね、例えば画像ではwebブラウザがEdgeになっていますのでブラウザを開くような操作をするとEdgeが起動します、例えばChromeを標準で使うブラウザにしたいのであればこちらのwebブラウザをクリックしてChromeを選びましょう。
- ②のmicrosoftが推奨する規定値にリセットする、こちらはそのままの意味ですね、アプリとの関連付けが最初のmicrosoft推奨の設定に戻ります。
- ③はファイルの種類ごとに既定のアプリを選ぶでは拡張子ごとに規定のアプリを設定することが出来ます、jpegはこのビュアー、pngはこのビュアーなどそれぞれ設定できます、プロトコルごとに規定のアプリを選ぶ、こちらはファイルの種類別ではなくプロトコル別に規定のアプリを選択できます、アプリごとに既定値を設定するではまずはアプリを選び管理をクリックします、するとファイルの種類、プロトコルごとに関連付けを行うことが出来ます、推奨ブラウザーの設定ではブラウザとブラウザの設定がMicrosoft推奨の仕様に変更されます。
こちらは設定のアプリ、オフラインマップの項目になります。
- ①ではインターネット接続されていない時にアプリで使用する地図のダウンロードが出来ます、オフラインの時に使用する地図の追加ですね、+から地域などを探すことが出来ます、また地図をダウンロードすると地図のダウンロードの下に地図が追加されそこから個別に削除も行えます、すべての地図を削除でまとめて削除する事も可能です。
- ②は①の地図の保存場所を選択する事が出来ます、どこのドライブに保存するのかを設定出来ます。
- ③では従量制課金接続時に地図のダウンロードを行うかの設定が出来ます、オンにすると従量制課金接続時であっても出来ますが料金が掛かる恐れがあります。
- ④は地図を自動的に更新するかどうかの設定が出来ます、また今すぐチェックボタンをクリックする事で手動でチェックすることも出来ます、データの提供元をクリックするとブラウザで提供元に関する情報が表示されます。
こちらは設定のアプリ、webサイト用のアプリの項目になります、こちらではアプリをwebサイトに関連付ける事が出来ます、こちら説明にもあるのですが一部のwebサイトはアプリかブラウザで開くことが出来、こちらをオフに設定するとブラウザで、オンに設定するとアプリで開きます、その関連付けを行う設定になっています。
こちらは設定のアプリ、ビデオの再生の項目になります。
- ①こちらではWindowsに組み込まれたビデオ再生プラットフォームを使用するアプリのビデオ設定が出来ますが、その設定でどのように表示されるのかのプレビューがこちらで確認できます。
- ②はWindows HD Colorの設定が行えますがデバイスがHDRに対応している必要があります。
- ③はビデオの画質や解像度の設定です。
こちらは設定のアプリ、スタートアップの項目になります、こちらではアプリのスタートアップのオンオフ設定が出来ます、スタートアップとはWindowsを起動、サインインした時に自動で起動するアプリの事です、つまりここでオンにしておくとPCが起動した時に自動で指定したアプリを起動する事が出来ます、必要なアプリはこちらからオンにしておきましょう、また毎回起動するけど必要ないアプリは起動時間の短縮になりますのでこちらからオフにしておきましょう。
こちらは設定のアカウント、ユーザーの情報の項目になります。
- ①はログインしているアカウントのユーザー情報を確認する事が出来ます、ユーザー情報に登録している画像(上の画像では未登録)、アカウント名、アカウントの種類(ローカルアカウントかMicrosoftアカウントか)などが表示されます。
- ②は現在ローカルアカウントですのでMicrosoftアカウントでのサインインに切り替えるが表示されています、こちらからMicrosoftアカウントに切り替えることが出来ます、またMicrosoftアカウントでログインしているとローカルアカウントでのサインインに切り替える事が出来ます。
- ③は①の画像に使う写真をカメラから撮影したり、既にある画像を参照から選択して使用することも出来ます。
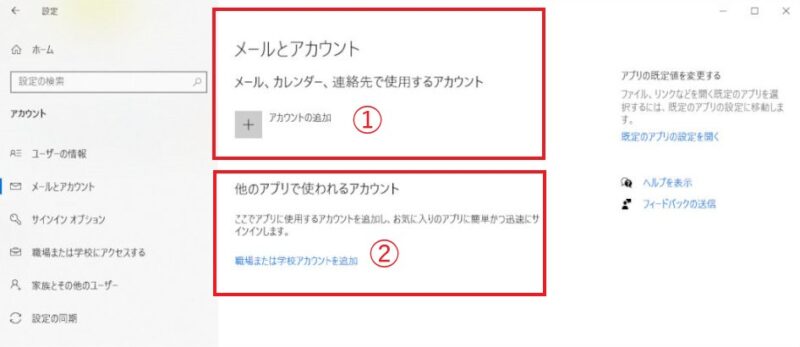
こちらは設定のアカウント、メールとアカウントの項目になります。
- ①はWindows10のメールアプリのアカウントに関してです、+でアカウントの追加が出来、既にある場合はその下に表示され管理からメールボックスの同期の設定やこのデバイスからのアカウントの削除などが出来ます。
- ②では他のアプリで使われているアカウント、職場または学校アカウントの追加など行えます。
こちらは設定のアカウント、サインインオプションの項目になります。
- ①はデバイスへのサインインオプションの管理が出来ます、Windowsの認証システムであるWindows Helloの顔認証、指紋認証、PINの設定などとパスワードやセキュリティーキー、ピクチャパスワードなどのサインインのオプション設定を行えます、こちらで使いやすいPINの説明などもしておりますのでよろしければ御覧ください。
- ②は動的ロックの設定が行えます、動的ロックとはスマホなどのBluetoothとペアリングした機器が範囲外に離れると自動でロック画面に移行するシステムです。
- ③はアプリの再起動、こちらはサインアウト時に再起動可能なアプリを保存し、次回サインインした時に起動する設定です。
- ④のサインイン画面に電子メールアドレスなどのアカウントの詳細を表示します、これはそのままの意味ですね、こちらをオンにするとサインイン画面にメールアドレスが表示されます、更新または再起動の後にサインイン情報を使ってデバイスのセットアップを自動的に完了します、こちらもそのままの意味ですね。

こちらは設定のアカウント、職場または学校にアクセスするの項目になります、こちらもそのままの意味で職場または学校などのアカウントにアクセスする為の設定を行う場所です。
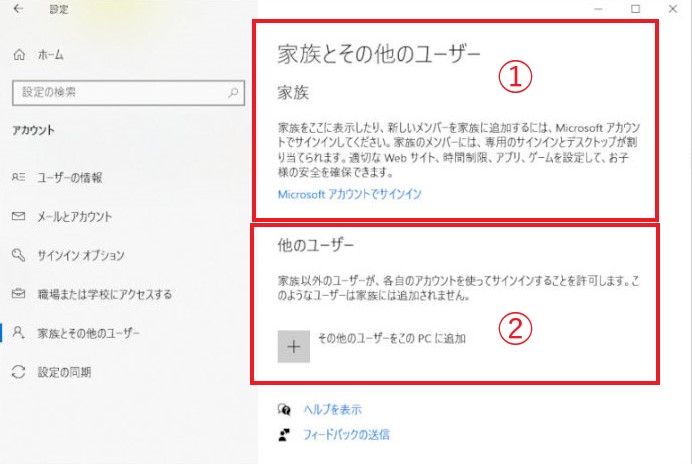
こちらは設定のアカウント、家族とその他のユーザーの項目になります。
- ①では家族のアカウントを作ることが出来ます、こちらではwebサイトや時間制限、アプリやゲームといったものに制限を掛けられますので年齢の低いお子様のアカウントなどはこちらで作り必要な制限を設けるといいでしょう、こちらはMicrosoftアカウントでログインして家族のメンバーを追加から行えます。
- ②は他のユーザーを追加する場合に使用します、Microsoftアカウントでの追加にMicrosoftアカウントを新規作成して追加、またはローカルアカウントでの追加も行えます。
こちらは設定のアカウント、設定の同期の項目になります。
- ①はMicrosoftアカウントなどを利用してのWindowsデバイスの同期の設定を行えます、同期設定をオンにする事で同期を有効に出来ますが、当然使用するためにはアカウントが必要になります。
- ②では①の設定をオンにした時に同期する項目のオンオフ設定が出来ます、その他とはフォルダーオプション、マウス、プリンターの設定らしいです。
まとめ
今回は設定のアプリ、アカウントのご説明をさせていただきました、以上となりますがお付き合い下さり有難う御座いました、また下記もよろしければご覧になってみて下さい。

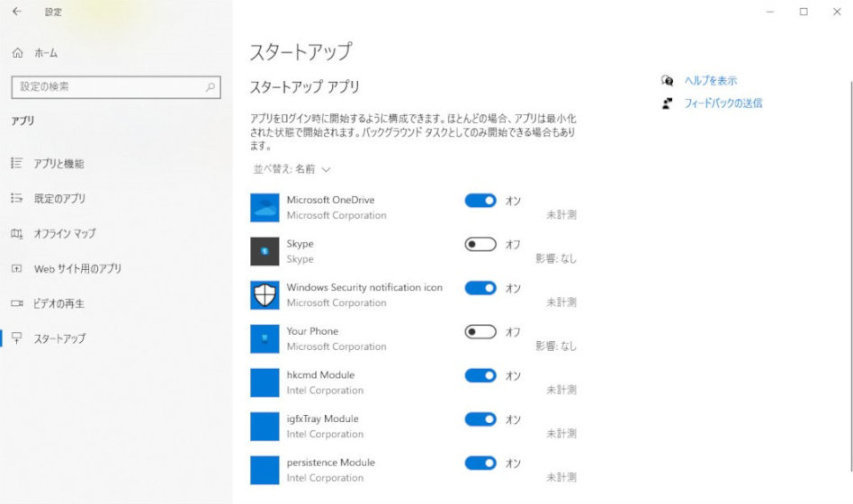
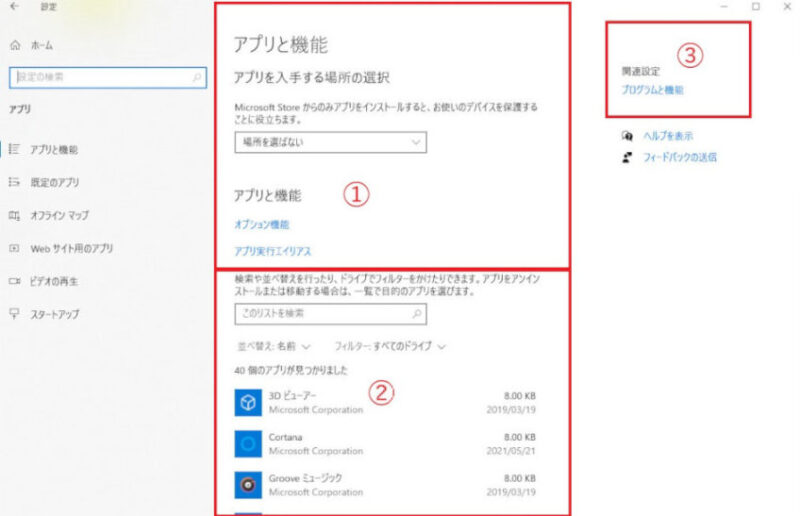
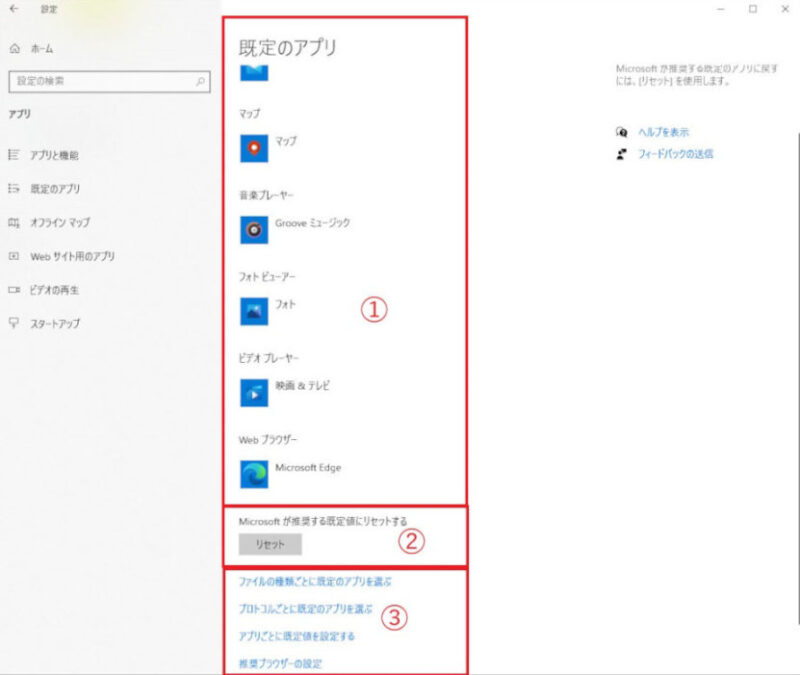
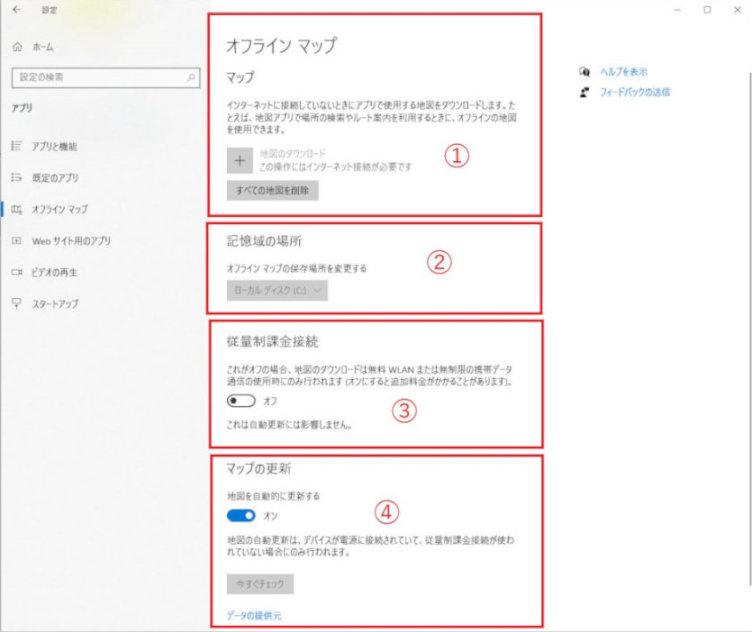
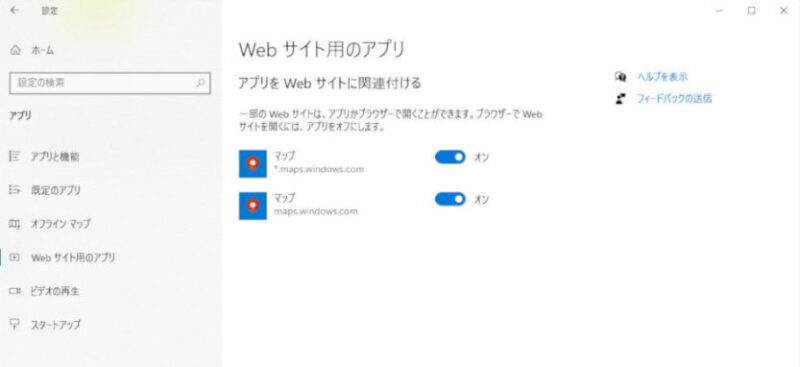
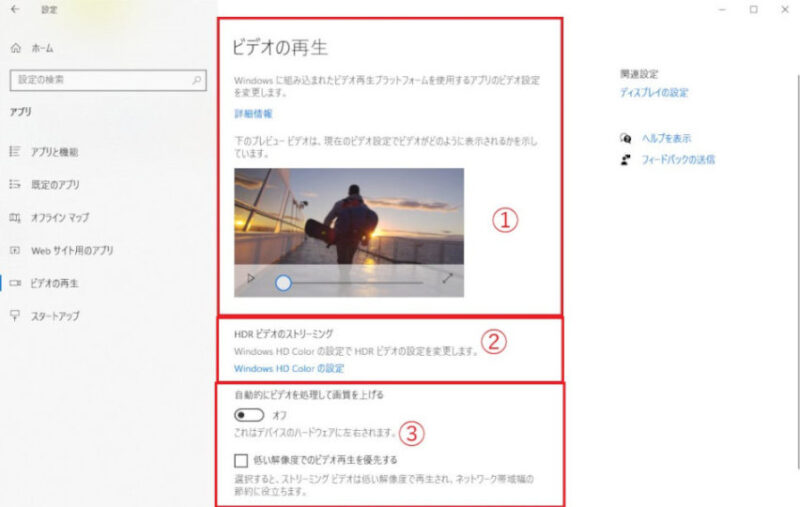
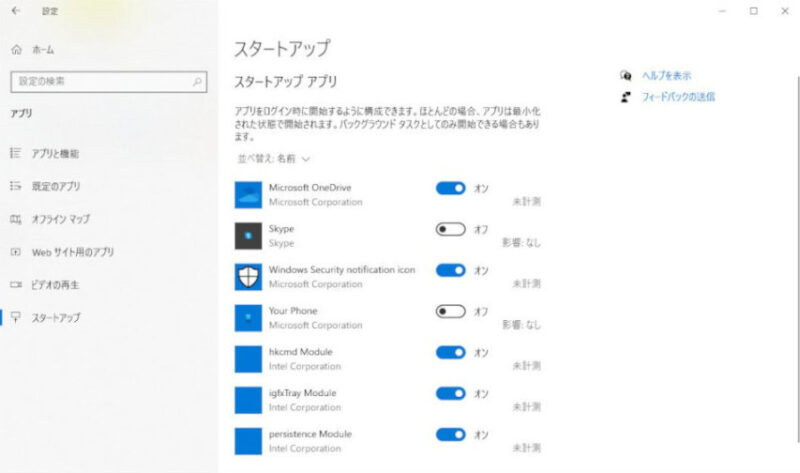
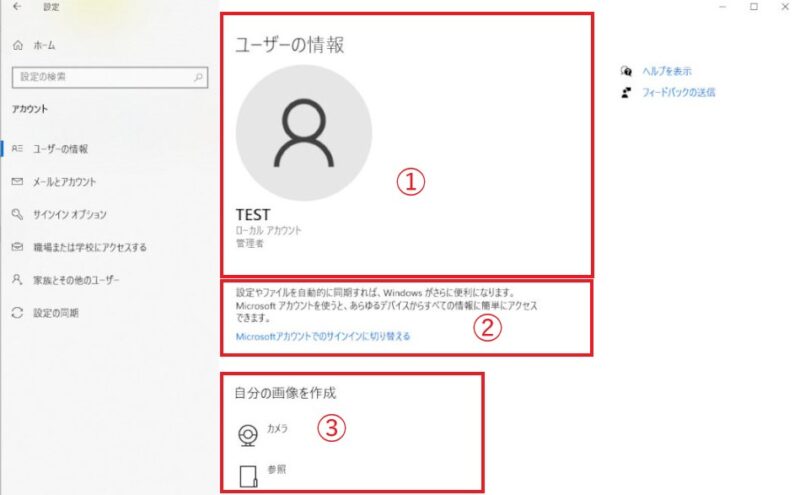
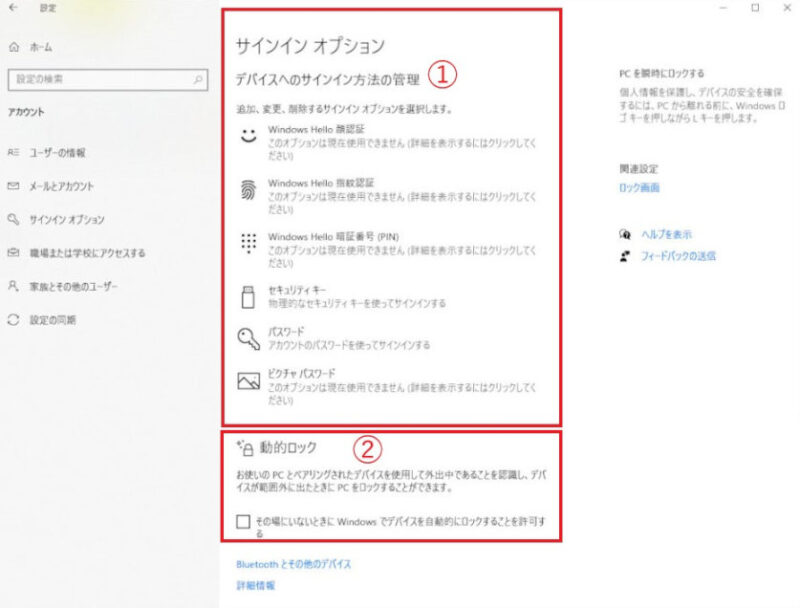
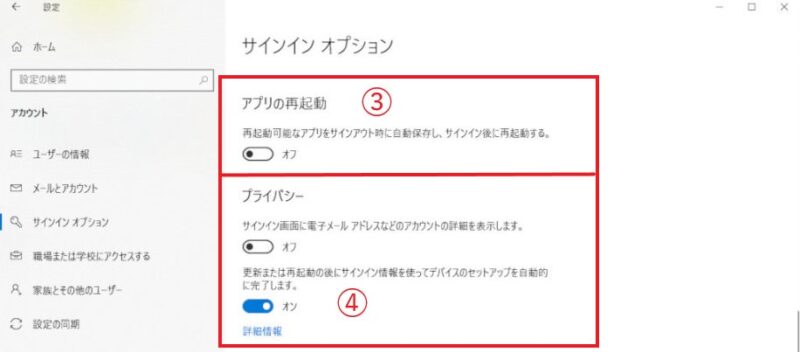
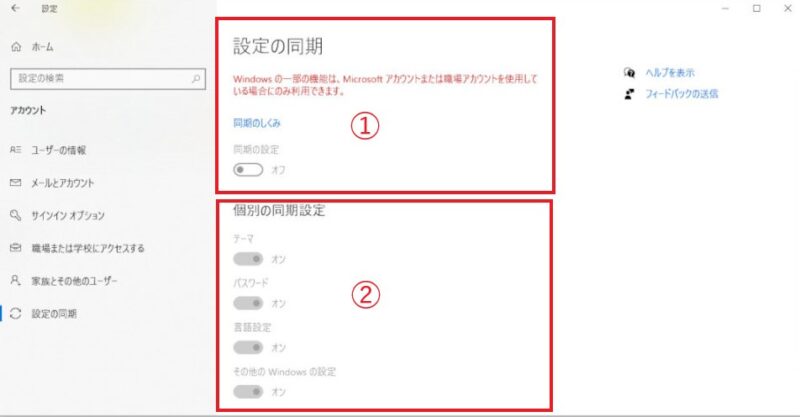
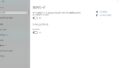
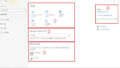
コメント