こちらではWindows11のエクスプローラーで更新日時を指定してファイルやフォルダーを検索する方法をご紹介します、今回はエクスプローラーの詳細表示から更新日時を指定して検索する方法と、検索ボックスから更新日時を指定して検索する方法の2種類をご紹介してみたいと思います、ちなみに余りパソコンの操作に自身が無い方には、エクスプローラーの詳細表示から更新日時を指定する方が簡単なのでオススメですね、カレンダーから指定したい更新日時を選択する事が出来ますので、パッと見ただけで特に迷わず操作する事が出来るのではないでしょうか、ただし検索ボックスから更新日時を指定して行なう方法は、サブフォルダーの中も含めて検索する事が出来たりと出来ることが多かったりもします。
エクスプローラーの詳細表示からファイルやフォルダーの更新日時を指定する
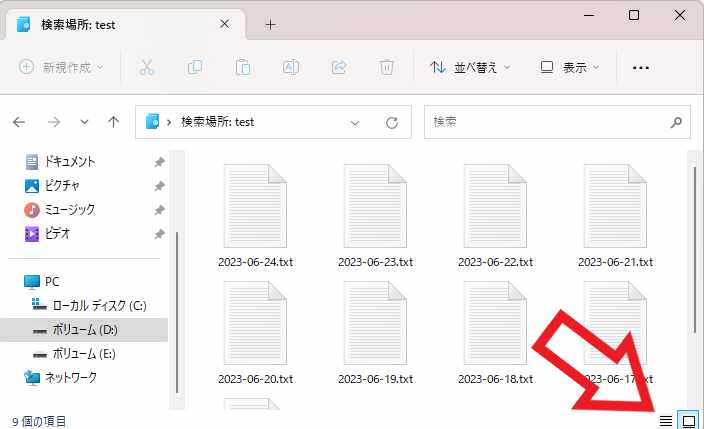
まずはエクスプローラーの詳細表示からファイルやフォルダーの更新日時を指定する方法を確認してみましょう、エクスプローラーを開いて表示方法を「詳細」に変更してください、右下の横線が4本のボタンをクリックすると変更出来ます、上の画像の矢印のボタンですね、もしくは上部メニューや右クリックのメニューから「表示」→「詳細」をクリックしてください。
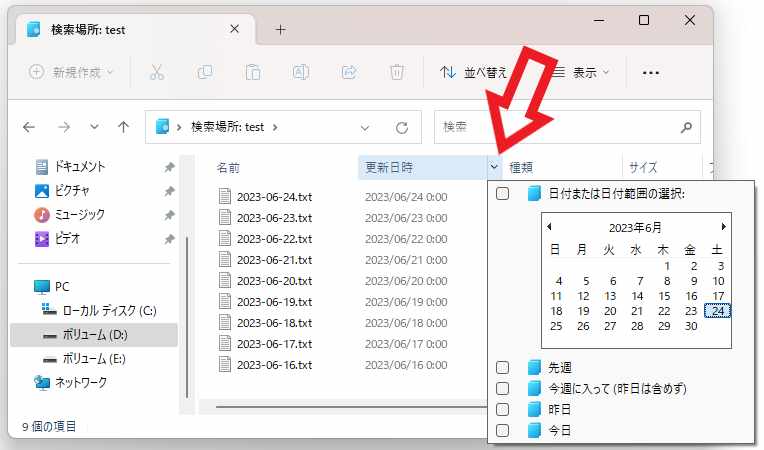
表示方法を詳細表示に変更出来たら「更新日時」にマウスのカーソルを合わせます、矢印ボタンが更新日時の右側に表示されますのでクリックしましょう、すると上の画像の様にカレンダーが表示されますので、あとは指定したい更新日時をクリックしてください、これで指定した更新日時のファイルだけを表示する事が出来ます。
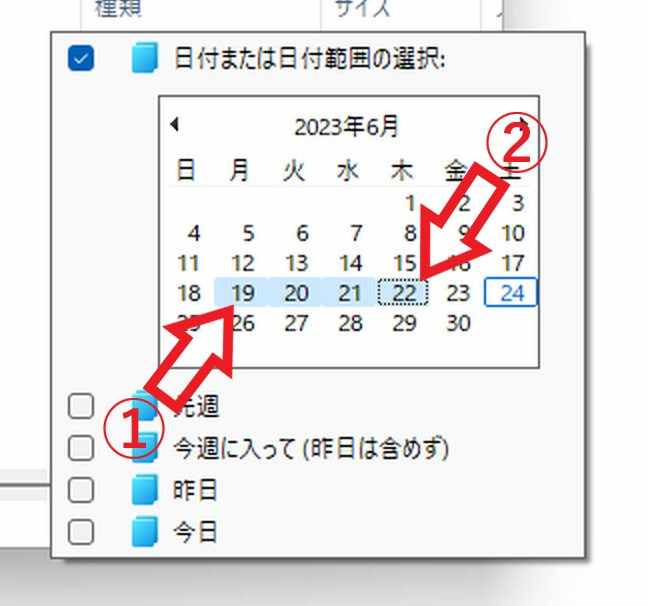
また◯日から◯日までといった指定をする事も可能です、例として「19日~22日」までの更新日時のファイルを指定してみましょう、まず最初に19日をクリックして指定してください、次にキーボードの「shiftキー」を入力したまま「22日」をクリックしてみてください、これで「19日~22日」を指定することが出来ました、指定された期間は上の画像のように青く表示されます。
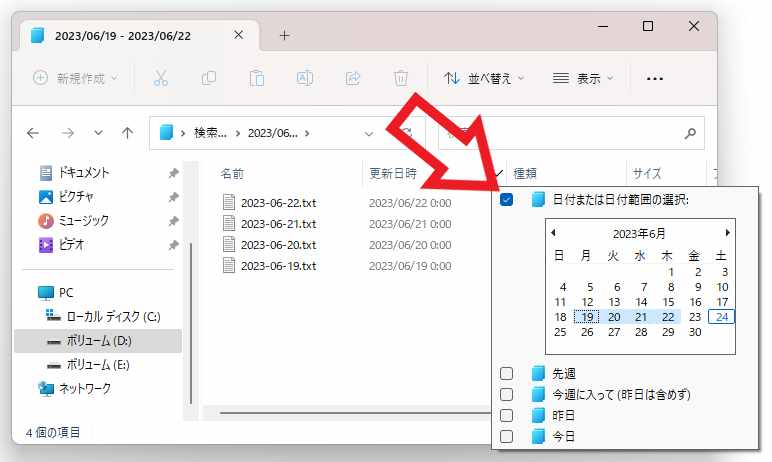
元に戻したい場合はカレンダー左上のボックスをクリックしてください、チェックが外れたら日付指定は解除されています。
検索ボックスからファイルやフォルダーの更新日時を指定する
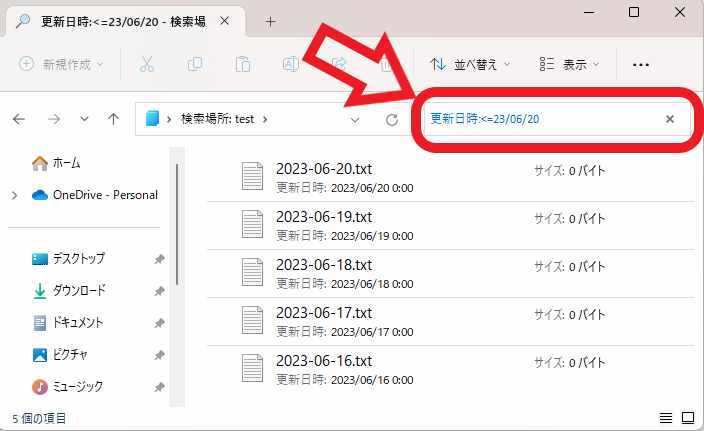
次はエクスプローラー右上の検索ボックスから更新日時を指定して検索する方法を確認してみましょう、この方法の便利な点は「現在のフォルダーだけ」か「サブフォルダーも含める」か選択出来る点ですね、また「指定した更新日時より古い」や「指定した更新日時より新しい」ファイルやフォルダーを検索することも出来ます、まずは指定した更新日時より古いファイルやフォルダーを検索する方法を確認してみましょう、検索ボックスに「更新日時:<=〇〇/〇〇/〇〇」と入力してください、○の中には日付が入ります、例えば2023年6月20日より更新日が古いファイルやフォルダーを検索したい場合は「更新日時:<=23/06/20」と入力して検索すれば良い訳ですね。
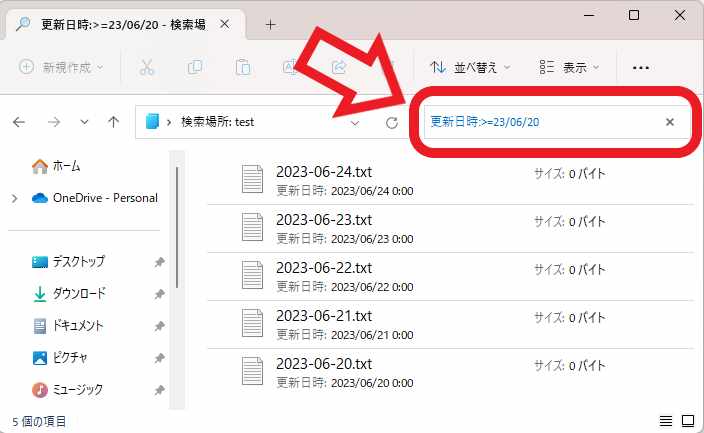
逆に指定した更新日時より新しいファイルやフォルダーを検索したい場合は、検索ボックスに「更新日時:>=〇〇/〇〇/〇〇」と入力してみてください、先程との違いは違い記号の「<」が「>」に変わっただけですね、ちなみに「<」や「>」を外すとその日付だけを指定する事が出来ます。
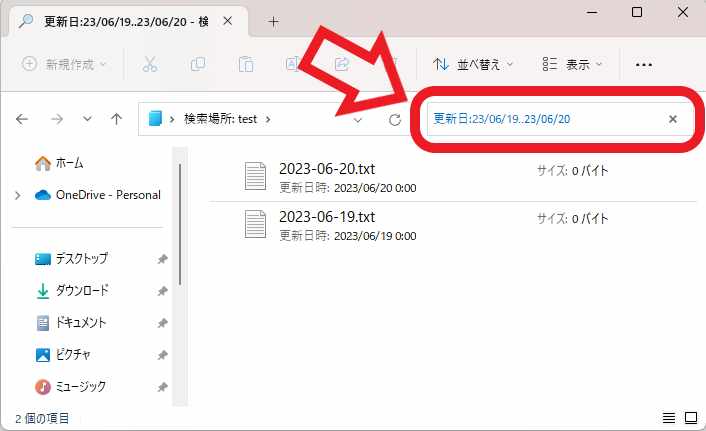
日付を範囲指定したい場合は「更新日時:〇〇/〇〇/〇〇..〇〇/〇〇/〇〇」で検索します、日付の間に「.(半角ピリオド)」を2つはさむ形ですね、例えば2023年の6月19日から6月22日の更新日時のファイルやフォルダーを指定したい場合は、「更新日時:23/06/19..23/06/22」と入力する訳です。
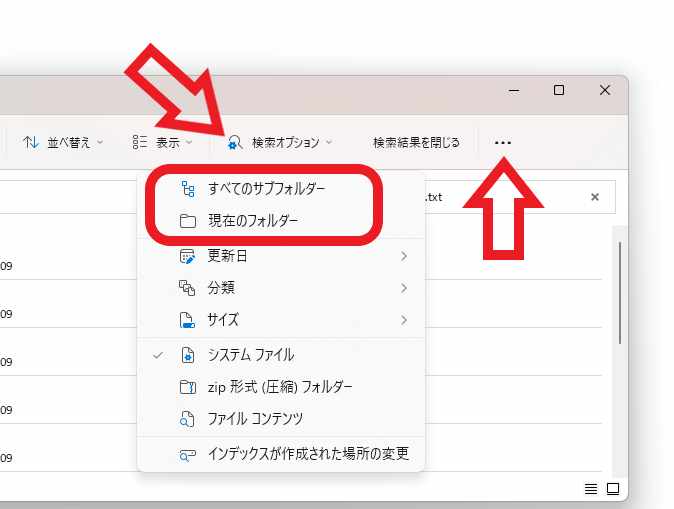
更新日時を指定して検索する事が出来たら対象を「現在のフォルダーだけ」か「サブフォルダーも含める」を選択してみましょう、エクスプローラー上部のメニューから「検索オプション」をクリックしてください、メニューが開きますので検索対象にサブフォルダーも含める場合は「すべてのサブフォルダー」を、検索対象にサブフォルダーを含めない場合は「現在のフォルダー」をクリックしてください、もし「検索オプション」が表示されていない場合は「…」をクリックしてみてください、表示されたメニューに「検索オプション」があると思いますのでそちらをクリックしましょう。

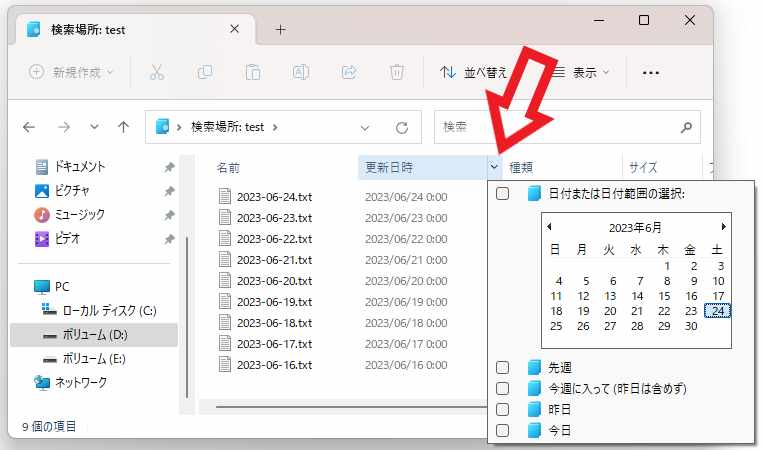
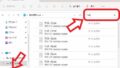
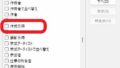
コメント