こちらではVivaldiのワークスペースのキーボードショートカットの設定方法についてご紹介します、前回「Vivaldiのワークスペースを試してみる Part 2」で、ワークスペースをタブバー以外で使用する方法をご紹介しましたが、今回はワークスペースをキーボードのショートカットキーで使用する方法を確認してみたいと思います、「次のワークスペース」「前のワークスペース」などの項目にショートカットキーを設定するのですが、中には「ウィンドウに切り替え」の様なよく分からない設定項目もありますので、それらがどんな機能なのかも確認してみたいと思います。
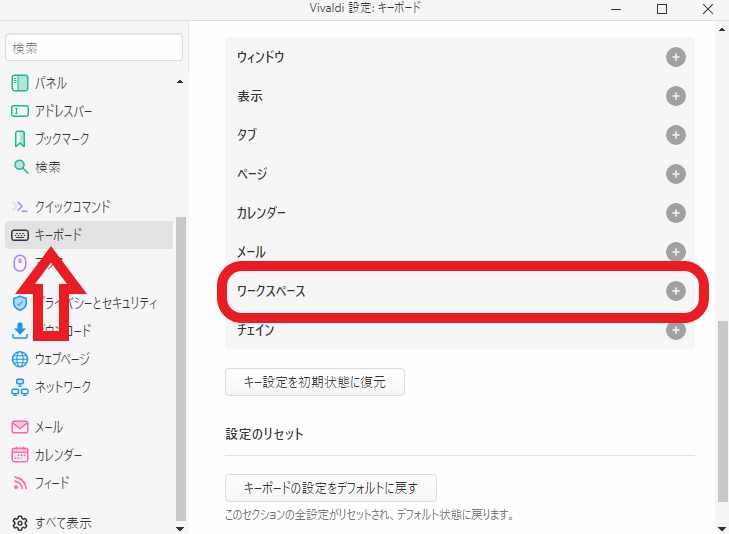
Vivaldiを開いたら設定画面を開いてください、ウィンドウ左上の「V」マークをクリックしてメニューから「設定」をクリックすると開けます、もしくはVivaldiを開いた状態でキーボードの「Ctrlキー + F12キー」を入力しましょう、設定画面が開いたら左側のメニューからキーボードをクリックして、次に右側のキーボードのページで「ワークスペース」をクリックして開きます。
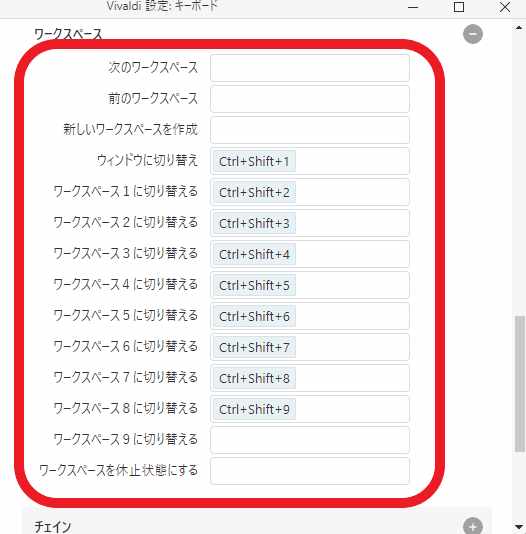
こちらがキーボードのショートカットキーを登録できるワークスペースの項目ですね、「次のワークスペース」「前のワークスペース」「新しいワークスペースを作成」「ウィンドウに切り替え」「ワークスペース○に切り替える」「ワークスペースを休止状態にする」が設定可能です、「ウィンドウに切り替える」と「ワークスペース①~⑧に切り替える」のショートカットキーは最初から設定されている状態ですが、お好みのショートカットキーに変更する事も勿論出来ます、では各項目の効果を確認してみましょう。
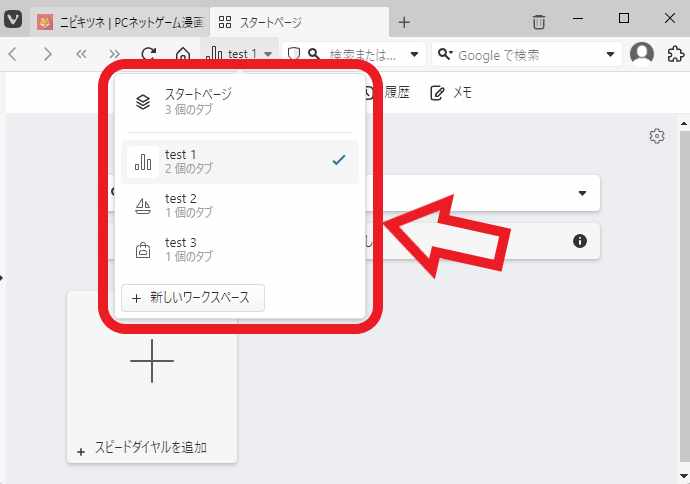
まずは「次のワークスペース」と「前のワークスペース」です、上の画像をご覧頂くと「test 1」「test 2」「test 3」の3つのワークスペースが作成されていますが、ワークスペースの順番は上から順番にワークスペース1→ワークスペース2と並んでいます、ですので例えば上の画像の「test 2」のワークスペースから、「次のワークスペース」を実行すると「test 3」のワークスペースに切り替わり、「前のワークスペース」を選択すると「test 1」のワークスペースに切り替わる訳です。
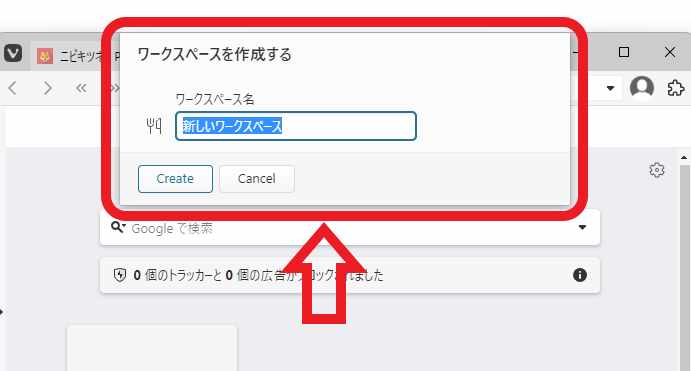
「新しいワークスペースを作成」はその名前の通りワークスペースを作成する際に使用します、実行すると上の画像の「ワークスペースを作成する」ウィンドウが表示されますので、ワークスペース名を入力してから「Create」ボタンをクリックしてください。
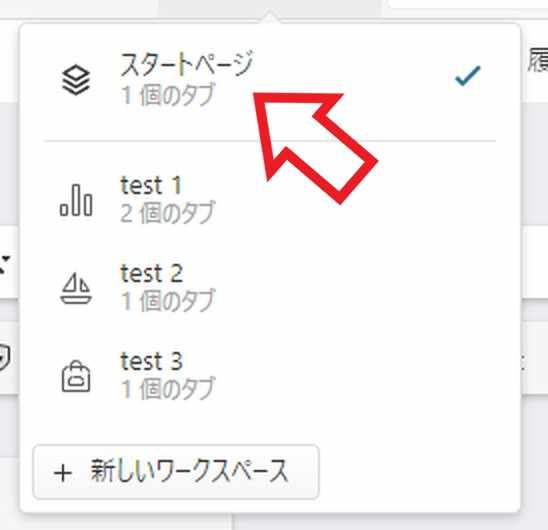
「ウィンドウに切り替え」はワークスペース以外のウィンドウに切り替える為の項目ですね、上の画像をご覧頂くと「test 1」「test 2」「test 3」の3つ作成したワークスペースと、ワークスペース以外の最初からある通常のウィンドウがありますよね、「ウィンドウに切り替え」はこの通常のウィンドウに切り替える為の項目です。
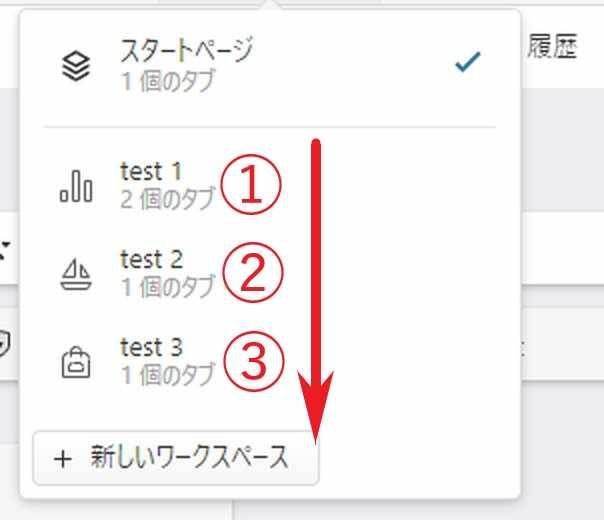
「ワークスペース①~⑨に切り替える」の項目は、「次のワークスペース」や「前のワークスペース」とは違い、指定したワークスペースを直接開くための項目ですね、先程ご説明した通りワークスペースは上から順番にワークスペース1→ワークスペース2→ワークスペース3と並んでいますので、このショートカットキーでワークスペースを切り替える場合は、ワークスペースの順番を覚えておく必要がありますね。
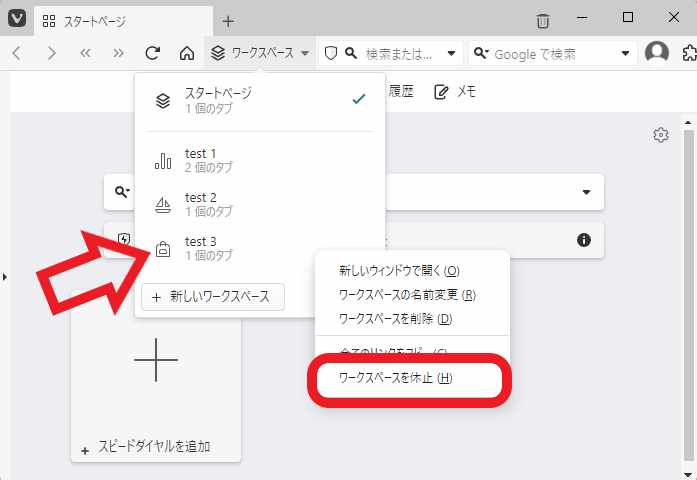
最後は「ワークスペースを休止状態にする」の項目です、タブバーのワークスペースタブやツールバーのワークスペースボタンから休止を行う場合は、上の画像の様に対象のワークスペースを右クリックして、メニューの「ワークスペースを休止」をクリックする事でそのワークスペースを休止する事が出来ましたが、ショートカットキーの「ワークスペースを休止状態にする」は少し使い方が違いますので注意が必要ですね、何が違うのかというと「ワークスペースを休止状態にする」のショートカットキーを入力すると、入力した時に開いていたワークスペース以外のワークスペースが休止状態になります、例えば「test 1」「test 2」「test 3」の3つのワークスペースがある状態で、「test 2」のワークスペースを開いた状態で「ワークスペースを休止状態にする」のショートカットキーを入力すると、「test 1」と「test 3」のワークスペースが休止状態になる訳です。

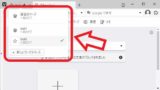
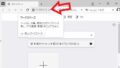

コメント