らではWindows11の22H2で更新されたスナップ機能を確認してみたいと思います、主にマウスとキーボードでのスナップが使いやすくなった感じでしょうか、「マウスだけ」「キーボードだけ」でスナップが行えるようになっていてより便利になっていますね、ちなみに今までのスナップ機能については「Windows11のスナップ機能とショートカットキー」や「Windows11のスナップ機能のご紹介 Part2」でご紹介していますので、よろしければご覧になってみてください、またWindows10の頃からあるスナップ機能については「WindowsPCでブラウザやアプリなどのウィンドウを分割表示する」と「WindowsPCでウィンドウを分割表示【マウス編】」でご紹介しています。
マウス操作だけでスナップレイアウト
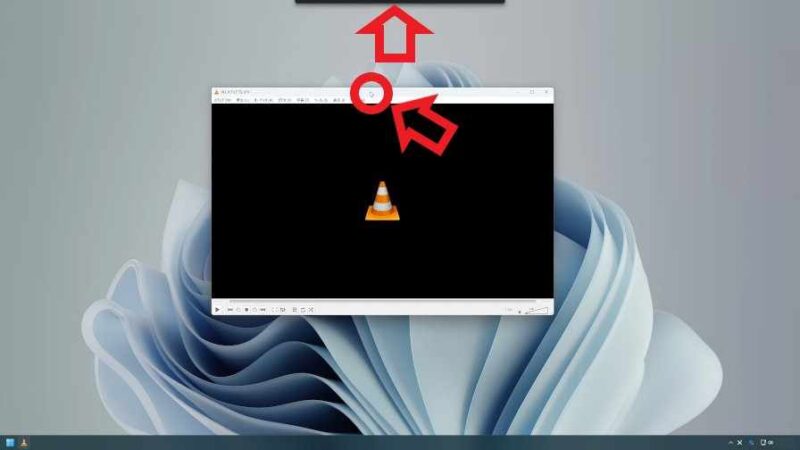
中にはウィンドウの最大化ボタンにマウスのポインターを合わせても、スナップレイアウトのメニューが表示されないアプリとかありますよね、そんな時には「Windowsキー + Zキー」でスナップレイアウトのメニューを表示出来ていたのですが、この方法だとキーボードでの操作が必要になります、しかし今回追加された機能を使用すると、マウスの操作だけでスナップレイアウトのメニューが使えるようになりました、まずはウィンドウをマウスでドラッグして少し移動させます、ドラッグとはマウスのボタンを押したまま動かす操作の事です、すると上の画像をご覧頂くと画面の上部に黒い箇所が表示されているのが見えますよね、この黒い箇所がスナップレイアウトのメニューです、ウィンドウをドラッグしたまま上部のスナップレイアウトのメニューまでマウスのカーソルを移動させましょう、この間マウスはウィンドウをドラッグしたままの状態です、左ボタンは離さないでください。
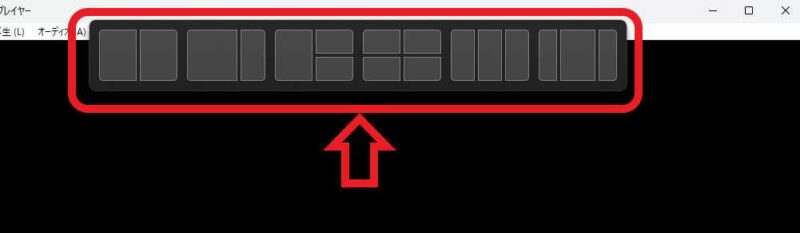
するとこの様にスナップレイアウトのメニューが表示されますので、設置したい位置までマウスのカーソルを移動します。
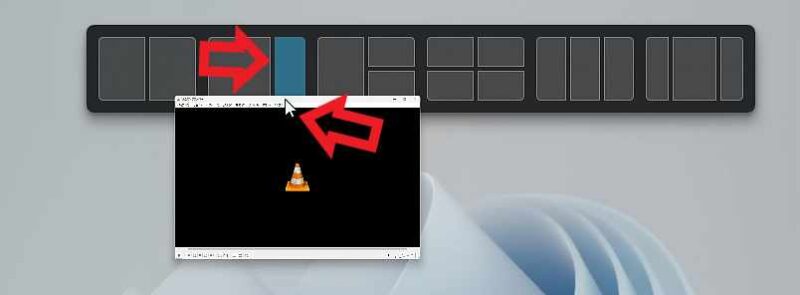
上の画像の様にウィンドウをドラッグしているマウスのカーソルを、スナップレイアウトのメニューに合わせる感じですね、上の画像では右端にウィンドウを設置されていますね、目的の位置を指定出来たらマウスの左ボタンを離して下さい。
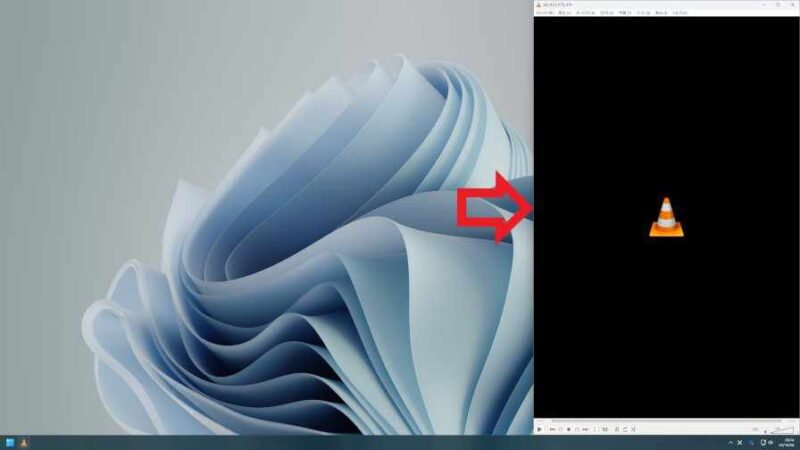
するとスナップレイアウトのメニュー通りの位置にウィンドウを設置する事が出来ました、これでキーボードの「Windowsキー + Zキー」を使わなくても、マウスの操作だけでスナップレイアウトのメニューが使えるようになった訳です。
キーボード操作だけでスナップレイアウト
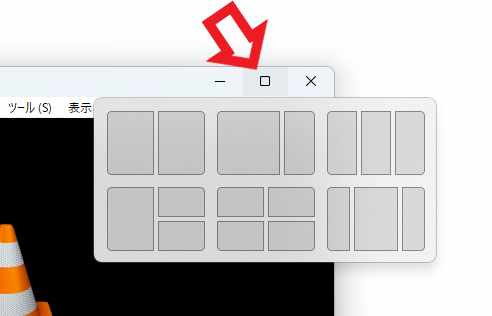
次はキーボードだけでスナップレイアウトのメニュー使えるようになったので、こちらのスナップ機能も確認してみましょう、使用するのは上記でも出てきたキーボードの「Windowsキー + Zキー」です、アクティブなウィンドウのスナップレイアウトのメニューを表示するショートカットですね、ちなみに上の画像が今まで「Windowsキー + Zキー」で表示されていたスナップレイアウトのメニューです。
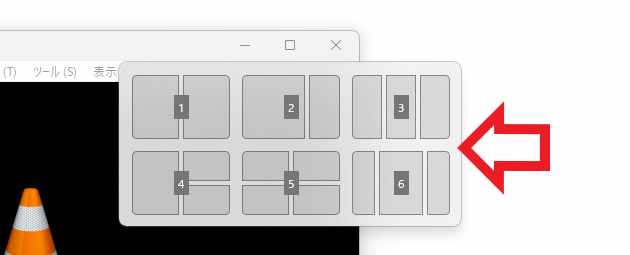
そしてこちらが「Windowsキー + Zキー」で表示される、新しいスナップレイアウトのメニューです、ご覧いただくとすぐに違いが分かると思いますが新しいメニューには数字が振ってあります、キーボードの数字キーを入力することで、対応したスナップレイアウトのメニューを選択する事が出来るようになりました、例えばキーボードの「5キー」を入力してみましょう。
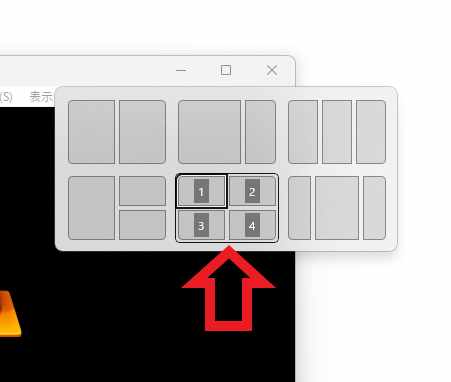
この様に5番のメニューを選択する事ができました、後は先程と同じ様にウィンドウを設置したい位置の数字のキーを入力してください、ここでは右下の「4キー」を入力してみます。
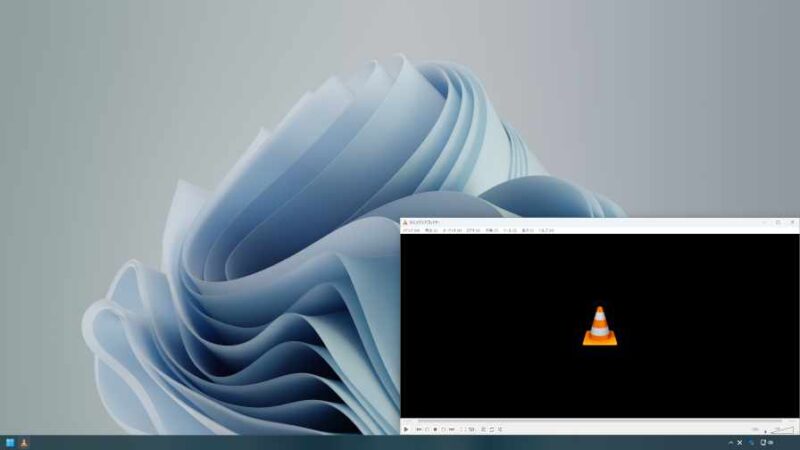
すると上の画像のように右下にウィンドウを設置する事ができましたね、この様にスナップレイアウトのメニュー操作がキーボードだけで扱いやすく更新されました。
Windows11 22H2のスナップ機能の更新を確認(Microsoft Edgeのタブ編)

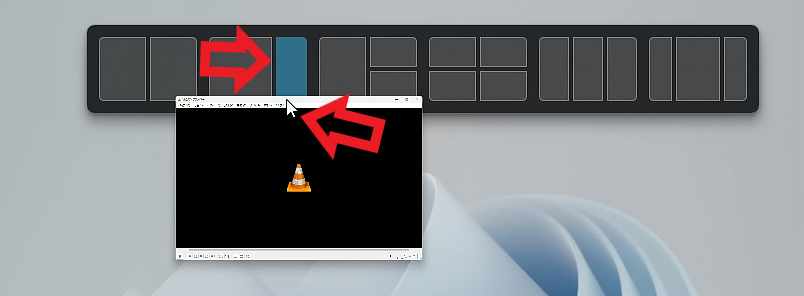
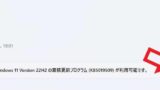
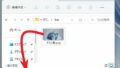
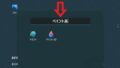
コメント