こちらではWindows11 22H2でMicrosoft Edgeのスナップレイアウトについてご紹介します、スナップ機能の更新については前回「Windows11 22H2のスナップ機能の更新を確認」でご紹介しました、マウス操作だけ、もしくはキーボード操作だけでのスナップレイアウトが行いやすくなっていましたね、22H2の更新では他にもMicrosoft Edgeのタブをスナップレイアウトのメニューから選択出来る機能も更新されています、そこで今回はMicrosoft Edgeのタブをスナップレイアウトからどうやって選択するのか、そして設定からスナップレイアウトで選択出来るタブの数の設定方法を確認してみたいと思います。
スナップレイアウトでMicrosoft Edgeのタブを選択
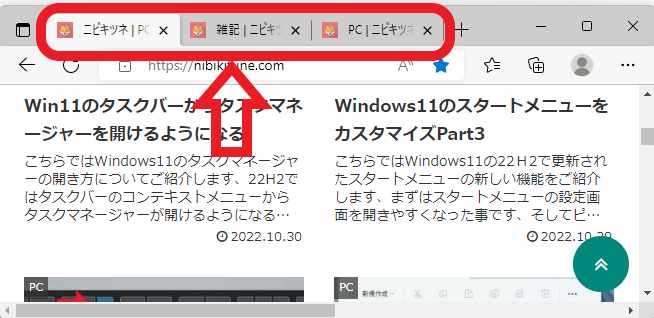
ではMicrosoft Edgeのタブをスナップレイアウトのメニューでどの様な感じで選択出来るのか確認してみましょう、分かりやすくする為に今回はMicrosoft Edge以外のウィンドウはすべて閉じています、上の画像の様にMicrosoft Edgeで3個のタブだけを開いている状態ですね。
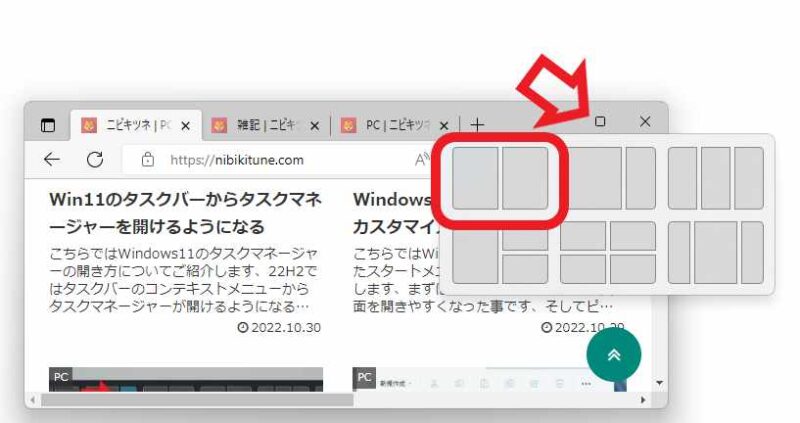
ではスナップレイアウトのメニューを開いてみます、ウィンドウの最大化ボタンにマウスのポインターを合わせて下さい、上の画像のようにスナップレイアウトのメニューが開きます、今回は左上の「2分割」の左側を選択してみたいと思います。
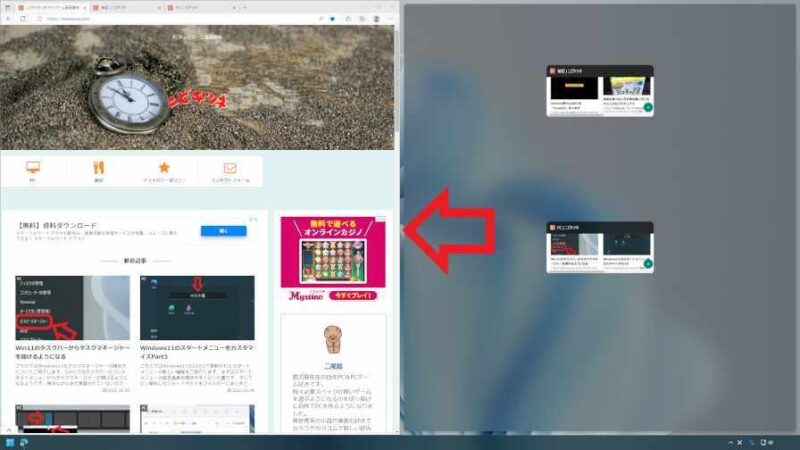
これでMicrosoft Edgeのウィンドウが左側に配置されました。
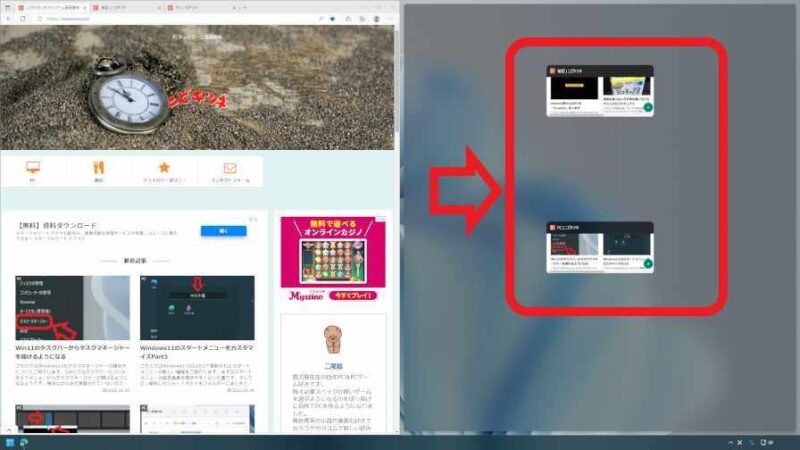
そして右側にはアクティブではない(左側に設置したEdgeで表示されていない)残り2つのタブが選択出来る訳ですね、右側の候補からタブをクリックするとそのタブを右側に設置することが出来るのですが、その場合は選択したタブを新しいウィンドウで開いて設置されます、ですので元のMicrosoft Edgeのウィンドウからはタブが消えますのでご注意ください、ちなみにMicrosoft Edgeで大量のタブを開いていても、スナップレイアウトから選択出来るタブ数は決まっています、そこで次はスナップレイアウトで選択出来るMicrosoft Edgeのタブ数を設定してみましょう。
スナップレイアウトのタブ数設定
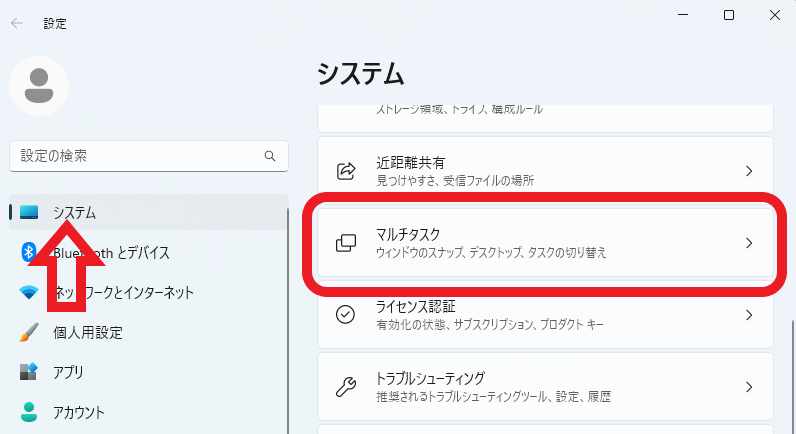
スナップで表示するMicrosoft Edgeのタブ数はWindows11の「設定」から行いますので、まずは設定画面を開くのですが方法は色々あります、スタートメニューの「すべてのアプリ」から「設定」をクリックする、またはタスクバーのスタートボタンを右クリックしてメニューから「設定」をクリックする、キーボードの「Windowsキー + Iキー」を入力するなどですね、設定が開いたら左側のメニューから「システム」をクリックします、次に右側から「マルチタスク」をクリックしましょう。
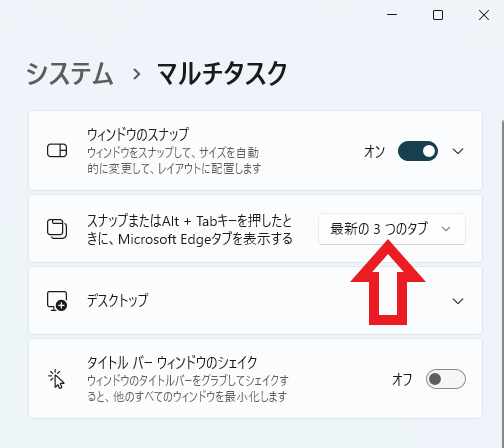
「スナップまたはAlt + Tabキーをおしたときに、Microsoft Edgeタブを表示する」の項目から設定します、初期では「最新の3つのタブ」になっていました、ですのでそれ以上のタブを開いていたとしても、スナップの候補には表示されていなかった訳ですね、ではタブ数を変更してみましょう、上の画像の矢印の箇所をクリックして下さい。
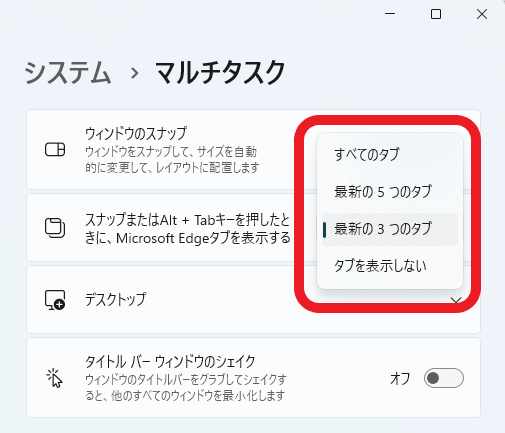
「すべてのタブ」「最新の5つのタブ」「最新の3つのタブ」「タブを表示しない」から選択出来ます、Microsoft Edgeで大量にタブを開くような方は「すべてのタブ」は止めておいた方が良さそうですね、タブをスナップに表示とか要らない!という方は「タブを表示しない」に設定しておくと良さそうです。

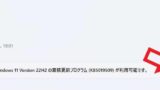

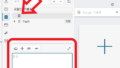
コメント