こちらではGoogle検索で日付を指定して検索する方法のPart2をご紹介します、「Google検索で日付を指定して検索する方法 Part1」のPart1では、「before:」と「after:」を使用した日付検索をご紹介しましたが、今回はPCのブラウザでGoogle検索のツール機能から日付を指定して検索する方法をご紹介したいと思います、「before:」や「after:」で日付を指定するのが面倒に感じる方は、今回ご紹介する方法の方が楽かもしれませんね。
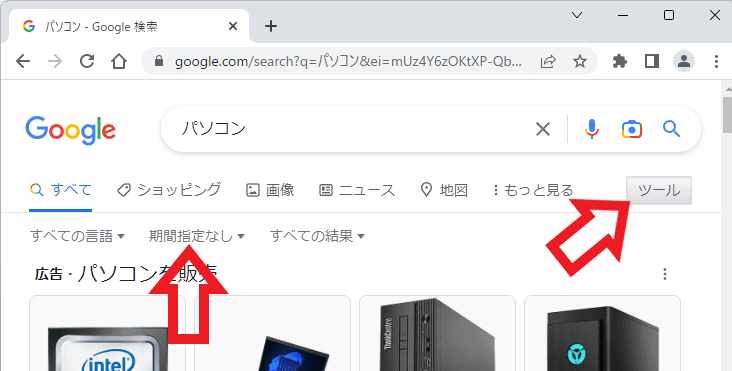
ではツールから期間を指定して検索する方法を確認してみましょう、まずはPCでブラウザを開いて普通にGoogle検索を行ってみましょう、今回は例として「パソコン」で検索してみました、検索結果が出たらGoogle検索のページの上部のメニューから「ツール」ボタンをクリックします、すると一段下に「すべての言語」「期間指定なし」「すべての結果」というメニューが表示されますので、真ん中の「期間指定なし」をクリックしてください。
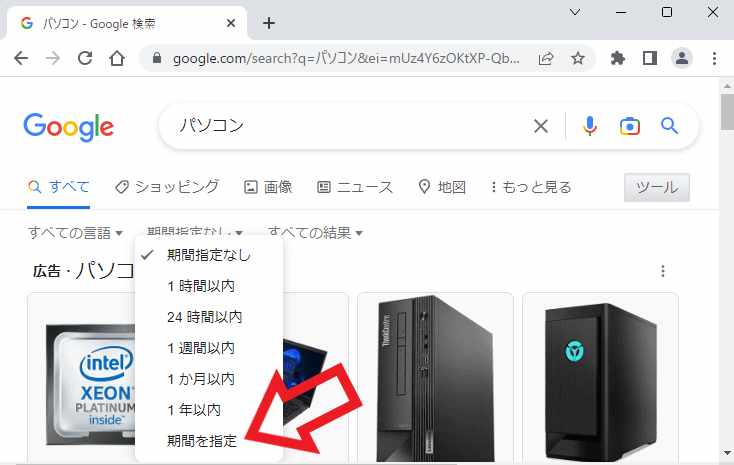
期間指定のメニューが表示されますので「期間を指定」をクリックしましょう。
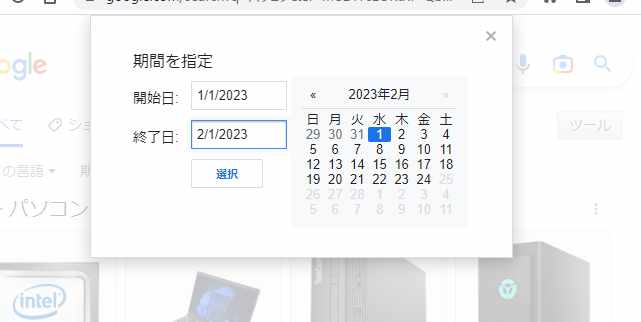
「期間を指定」ウィンドウが表示されますのでこちらから日付を設定します、使い方としては「開始日」と「終了日」を設定すると、その間の期間の検索結果だけを表示する事ができます、例えば上の画像では開始日が「2023年の1月1日」で、「終了日」が「2023年の2月1日」に設定されています、この場合は「2023年の1月1日」から「2023年の2月1日」までの間の検索結果が表示される訳です、開始日と終了日のボックスをクリックして、右側のカレンダーから目的の日付をクリックして入力してください、入力出来たら「選択」ボタンをクリックしましょう。
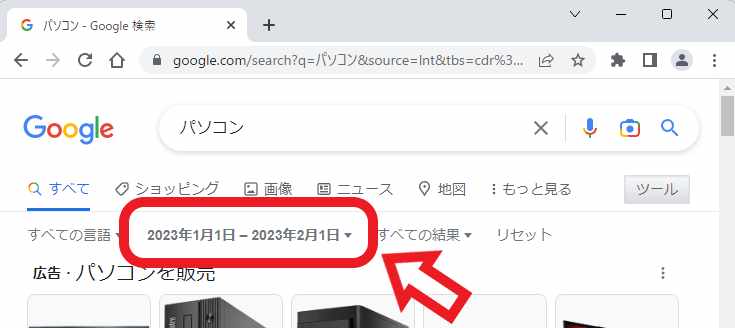
これで「2023年1月1日ー2023年2月1日」の日付を指定して、「パソコン」で検索する事が出来ました。
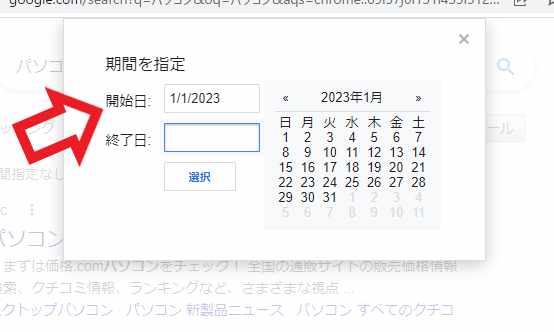
ちなみに前回ご紹介した「before:」や「after:」のコマンドの様に、「〇〇〇〇年〇〇月〇〇日」以降または「〇〇〇〇年〇〇月〇〇日」以前で検索したい場合は、「開始日」と「終了日」どちらかだけを設定して検索してみてください、「〇〇〇〇年〇〇月〇〇日」以降で検索したい場合は「開始日」だけを設定して「選択」ボタンをクリックしてください。
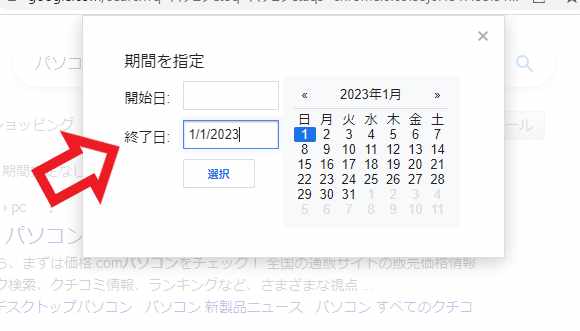
「〇〇〇〇年〇〇月〇〇日」以前で検索したい場合は「終了日」を設定した後に「選択」ボタンをクリックですね。

ちなみに「期間を指定」以外にも「1時間以内」「24時間以内」「1週間以内」「1か月以内」「1年以内」が選択出来るので、こちらは日付を指定しなくてもクリックするだけでその期間内の検索結果を表示する事が出来ます、日付まで設定する必要が無いならこちらの方がお手軽に使うことが出来ますね。

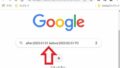
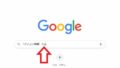
コメント