こちらでは「Background Muter」の除外リストに最初に登録しておきたいアプリをご紹介します、前回はミュートにしたくないアプリを除外リストに登録する方法を「Background Muter の除外(ミュートにしない)設定 1」でご紹介しましたが、「Background Muter」を使う上で出来ればいちばん最初に除外リストに登録しておきたい種類のアプリというものがあるんですよね、どのような種類のアプリかというと例えばウインドウズに最初から搭載されている「クロック」のようなタイプのアプリなどですね、「Background Muter」はアクティブではないウィンドウを自動でミュートにしてくれるアプリですので、クロックのようなタイマー系のアプリのアラーム音もミュートの対象になっていますので、折角タイマーをセットしても時間がきても肝心のアラーム音が聞こえなくなってしまうんですよね、ですので出来ればこれらのタイプの通知音やアラーム音が鳴るタイプのアプリは、導入時にいちばん最初に除外リストに追加しておきましょう、ただクロックの除外リストの登録方法が少し分かりづらいのでこちらではクロックの除外リストの登録方法を確認してみたいと思います。
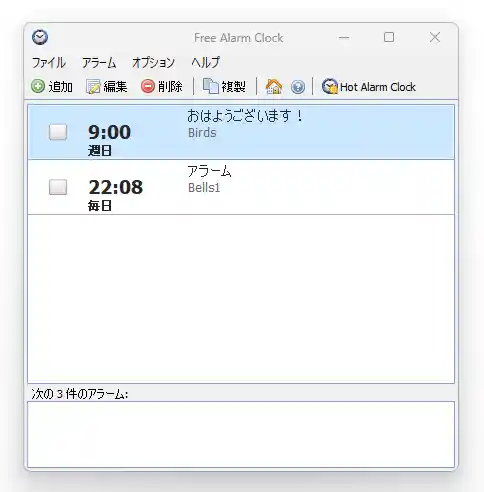
まずは「クロック」以外のアラーム系のアプリの除外リストの登録方法ですが、これは前回ご紹介した方法でほとんどのアプリを問題なく登録する事ができると思います、例えば上の画像のアプリはアラーム系のアプリなのですが、こちらのアプリを試しに登録してみましょう、除外リストの登録方法は前回ご紹介した通りです。
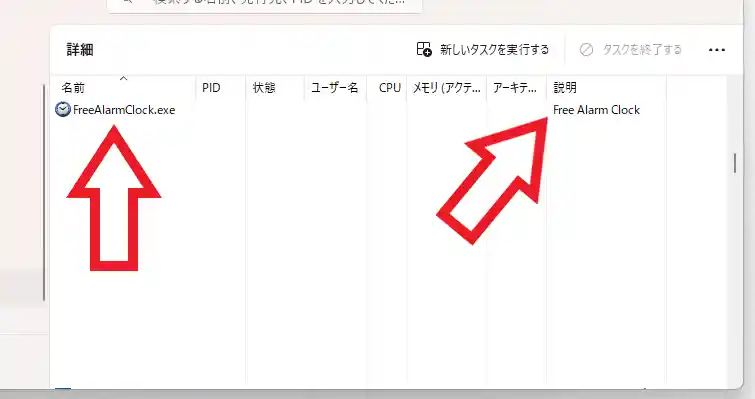
対象のアプリを起動して「Running Apps」から「Never Muted」に追加するか、アプリのプロセス名と半角のカンマを入力するか左上の「Mute Exceptions」に入力するの二種類ですね、プロセス名はタスクマネージャーの「詳細」タブから確認することが可能で、どれか分からない場合は「説明」を確認するとアプリ名が記載されていたりします、先程のアプリなんかはこれで簡単に除外リストに登録する事ができるのですが。
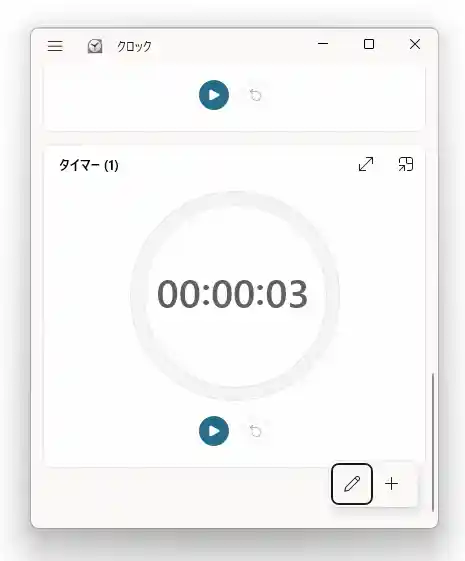
問題なのは Windows に標準搭載されている「クロック」アプリです、私はタイマー機能をよく使用するので除外リストに登録したいのですが中々に苦戦しました。
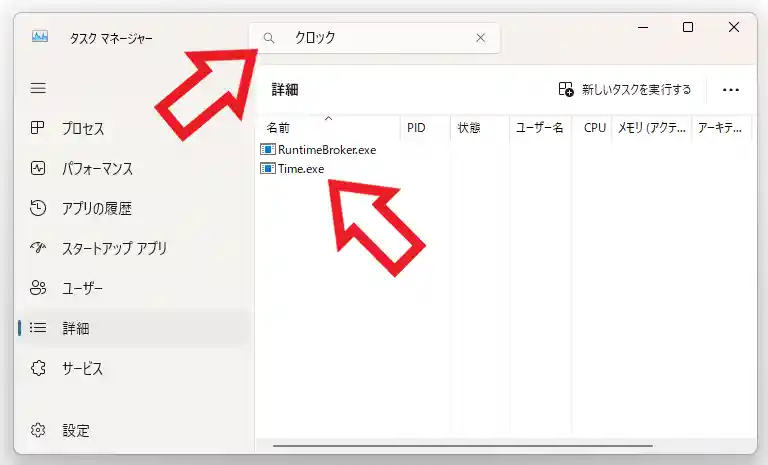
まずプロセス名を調べようとタスクマネージャーの詳細タブで「Clock」や「クロック」で検索してみたところ、それっぽい「Time.exe」があったので除外リストに登録してみたのですが効果がなく、クロックを起動して「Running Apps」を確認してみても「クロック」っぽいアプリは表示されず。
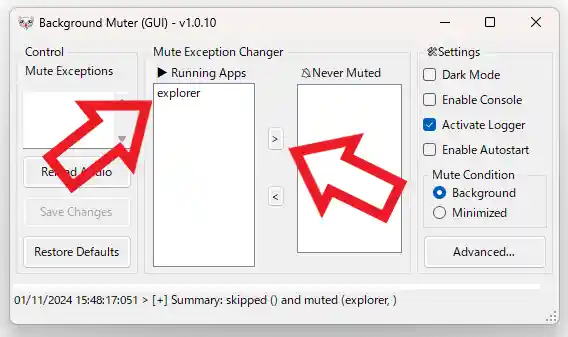
結果的に「Explorer」を除外リストに登録するとクロックのアラーム音を鳴らすことができました、よく考えるとウインドウズの通知音なのでエクスプローラーなのでしょうね、ちなみにタスクバーをクリックするとエクスプローラーをアクティブな状態にしたと認識されるのか、除外リストに追加していなくてもウインドウズの通知音が再生されました。
「Background Muter」に関する記事は↓のページの下部にリンクをまとめてあります。

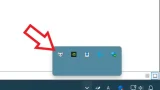
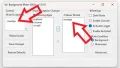
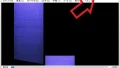
コメント