こちらでは Windows11 のスナップ機能をもっと使いやいように設定を変更してカスタマイズする方法をご紹介します、スナップ機能とはウィンドウを配置する時にとても便利な機能ですね、例えば「2つのウィンドウを左右に並べて配置」みたいな操作が、キーボードやマウスを使って比較的簡単に行なうことが出来るんですよね、ただこのスナップ機能は「ここの機能は不要!」もしくは「この機能は必要ないから邪魔!」っと感じてしまうこともあるのではないでしょうか、ただスナップ機能そのものをオフにしてしまうと当然ですがスナップ機能全体が使えなくなってしまうんですよね、そこで今回はスナップ機能の設定出来る項目をいくつか確認してみたいと思います、設定出来る項目の数はそんなに多くないので細かくカスタマイズ出来るわけではないですが、設定を変更して少しでも使いやすくしてみましょう、出来ればキーボードのスナップ操作やマウスのスナップ操作など、それぞれの操作毎にオンオフの切り替え機能があると便利なんですけどね。
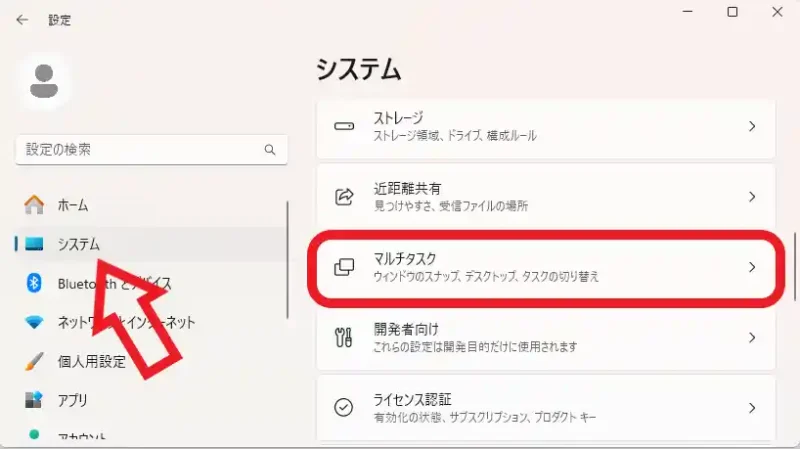
ではスナップ機能の設定画面を開いてみましょう、スタートメニューから「設定」のアイコンをクリックして設定アプリを開いてください、もしくはキーボードの「Windowsキー」と「Iキー」を入力でも開けます、設定アプリが開いたらまずは左端のメニューから「システム」をクリックして、次にシステムの設定ページから「マルチタスク」の項目をクリックしてください。
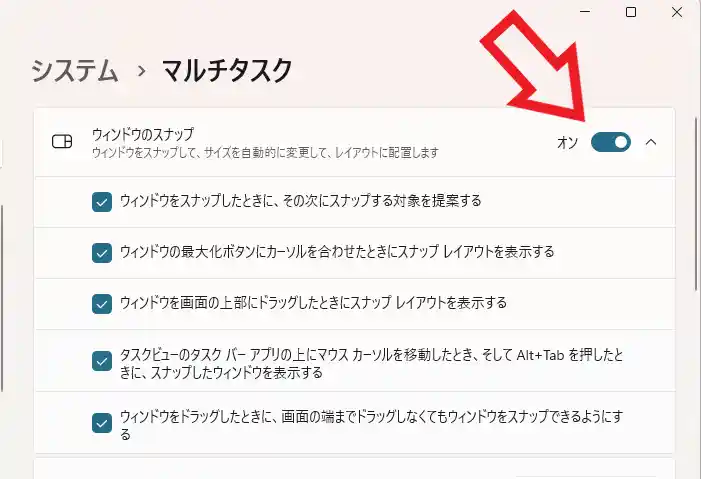
こちらの「ウィンドウのスナップ」という箇所がスナップ機能の設定項目ですね、ちなみにこの「ウィンドウのスナップ」の項目のスイッチをオフに設定すると、スナップ機能全体を無効化することが出来ます、つまりキーボードの「Windowsキー」と「矢印キー」でのウィンドウ自動配置も、マウスのドラッグ&ドロップでのウィンドウ自動配置も出来なくなってしまうわけですね、その下の各項目は左端のボックスのチェックマークを外せばオンとオフを切り替える事が出来ます、切り替えるにはこのボックスをクリックしましょう。
最大化ボタンにカーソルを合わせてもスナップレイアウトを表示しないようにする
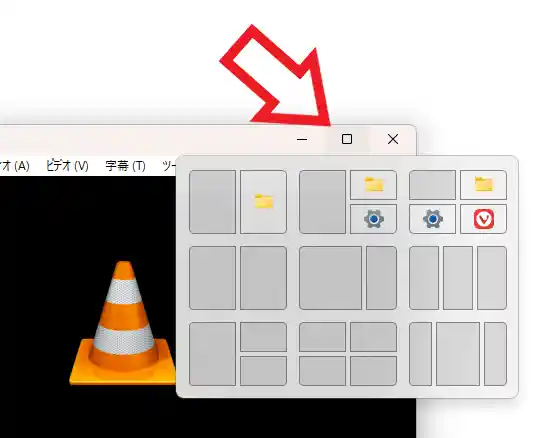
例えばウィンドウ右上の最大化ボタンにマウスのカーソルを合わせると、上の画像のようにスナップレイアウトが表示されますよね、もしこのスナップレイアウトをカーソルを最大化ボタンに合わせても表示したくない場合は、「ウィンドウの最大化ボタンにカーソルを合わせたときにスナップレイアウトを表示する」のチェックマークを外せば良いわけです、ちなみにこちらの設定をオフにしてもキーボードで手動でスナップレイアウトを表示する事はできます。

手動でスナップレイアウトを表示したい場合はまず対象のウィンドウをクリックしてアクティブな状態にして、そのあとキーボードの「Windowsキー」と「Zキー」を入力してください。
ウィンドウを画面の上部にドラッグしてもスナップレイアウトが表示されないようにする
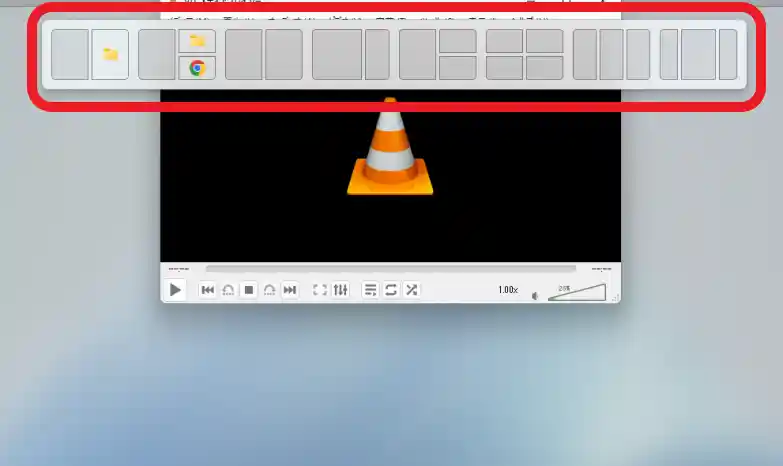
次はウィンドウを画面の上部にドラッグした時にスナップレイアウトが表示されないようにする方法です、ウィンドウを上の方に移動させようとすると表示されちゃうので結構邪魔なんですよね、この機能をオフにしたい場合は「ウィンドウを画面の上部にドラッグしたときにスナップレイアウトを表示する」のチェックマークを外しましょう。
画面端までドラッグしないとウィンドウを自動設置出来ないようにする
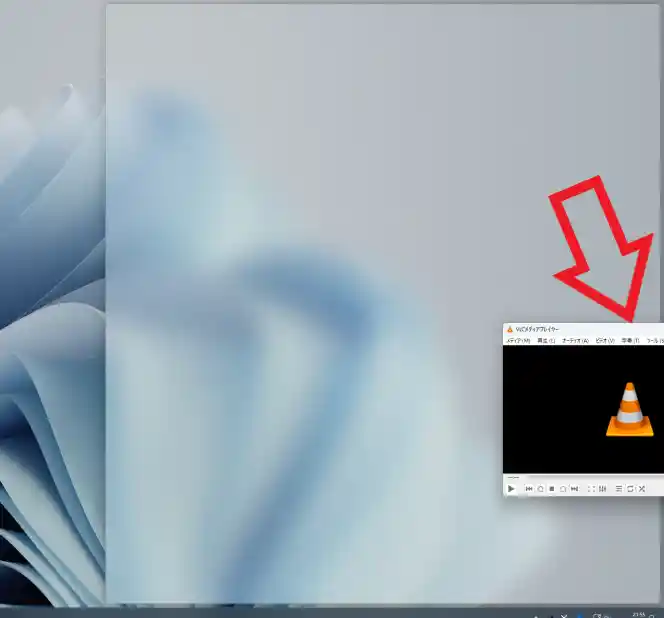
ウィンドウのタイトルバーにマウスのカーソルを合わせて、画面端や画面隅にドラッグすると左右半分もしくは画面の四分の一にウィンドウを配置することが出来ますよね、ただ「ウィンドウをドラッグしたときに、画面の端までドラッグしなくてもウィンドウをスナップできるようにする」の設定が有効だと、ウィンドウのドラッグ時にカーソルを画面端まで移動しなくても少し手前の状態でもウィンドウの自動設置が発動してしまうんです、なのでドラッグ操作でウィンドウを移動しようとしただけなのに誤ってウィンドウのスナップ機能が発動してしまう!という方もいらっしゃるのではないでしょうか、そんな場合は「ウィンドウをドラッグしたときに、画面の端までドラッグしなくてもウィンドウをスナップできるようにする」のチェックマークを外してしまいましょう、マウスのドラッグでのスナップ機能だけをオフにするという事は出来ませんが、これでドラッグ中のマウスのカーソルが画面端まで行かないとスナップ機能が発動することは無くなりますので、少しでも誤爆が減るのではないでしょうか、あとはウィンドウのドラッグ中にカーソルが画面端まで行かないように自分で気をつるだけですね、ちなみにスナップ機能そのものが必要ないなら「ウィンドウのスナップ」をオフにするのが手っ取り早いです。

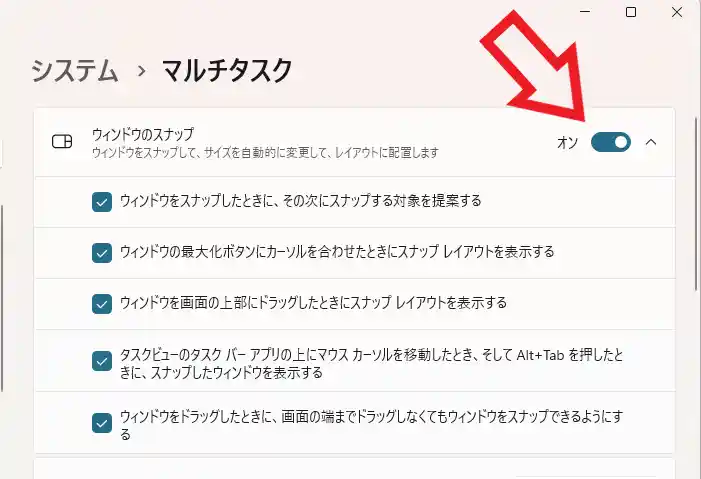
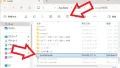
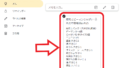
コメント