こちらでは VirtualBox で仮想マシンを作成する方法の「自動インストール版」をご紹介します、前回「VirtualBoxで仮想マシンを新規作成【手動インストール】」で OS を手動でインストールする方法についてご紹介しましたが、今回は OS を自動でインストールする方法を確認してみましょう、手動インストールと自動インストールの違いは仮想マシンの設定後の OS のインストール作業にあります、手動インストールの場合は OS のインストール時に通常通り設定を自分で行う必要があるのですが、自動インストールの場合は仮想マシンの設定後は、そのまま OS のインストールが完了するまで何もしなくても自動で行ってくれるんです、また設定しておけば「Guest Additions」も OS のインストール後に自動でインストールしてくれますので手間が省けて有り難いですよね。
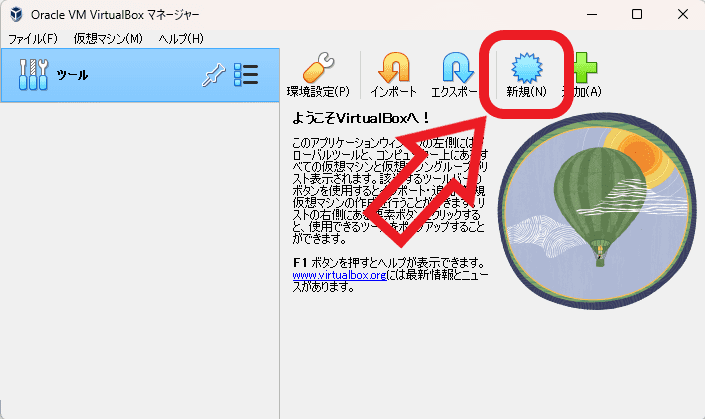
まずは手動インストールの時と同じように VirtualBox に仮想マシンを新規作成します、右上の「新規」のボタンをクリックしてください、青色のギザギザのボタンですね。
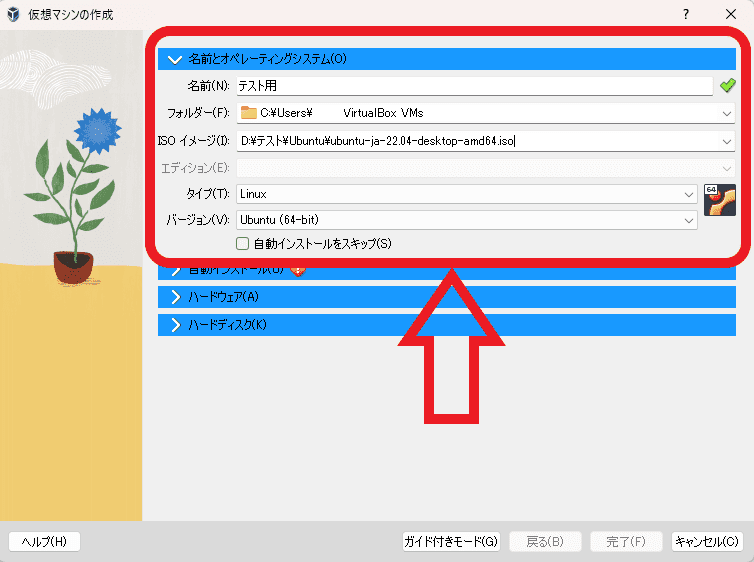
すると「仮想マシンの作成」画面が表示されますので、まずは「名前とオペレーティングシステム」の項目を開いて、一番下の「自動インストールをスキップ」にチェックが付いていないか確認します、こちらにチェックマークが付いていると手動インストールになってしまいますので注意が必要です、あとは「名前とオペレーティングシステム」のその他の項目を入力して、「ハードウェア」と「ハードディスク」の項目もそれぞれ設定を行います、設定方法については手動インストールの時とまったく同じですので、前回ご紹介した「VirtualBoxで仮想マシンを新規作成【手動インストール】」を参考になさってください。
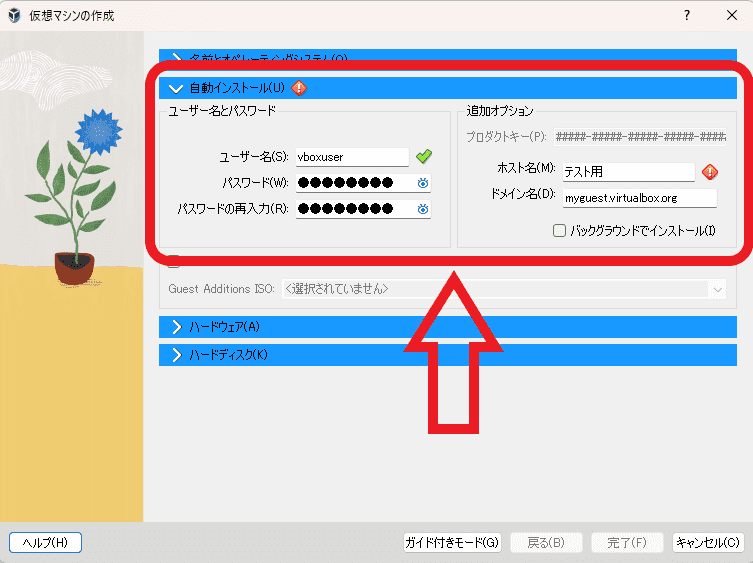
「名前とオペレーティングシステム」「ハードウェア」「ハードディスク」の設定が完了したら、最後に「自動インストール」の項目を設定します、自動インストールの場合は手動インストールで行った設定にプラスして、こちらの「自動インストール」の設定を追加で行う訳ですね、まずは「ユーザー名とパスワード」の項目です、こちらは仮想マシンにログインする時のユーザー名とパスワードになりますので、変更せずにそのままでも問題はないのですがパスワードの確認は行っておきましょう、でないと インストールが終わった後にパスワードが分からずログイン出来なくなってしまいますので注意が必要です、とはいってもパスワードは「changeme」固定でランダムではない様ですので、いつでも自動インストールの設定画面から確認する事は可能みたいですね、「ユーザー名とパスワード」の設定が完了したら次は右側の「追加オプション」の項目を設定してください、「ホスト名」と「ドメイン名」を入力するのですがよく分からなければそのままでも大丈夫です。
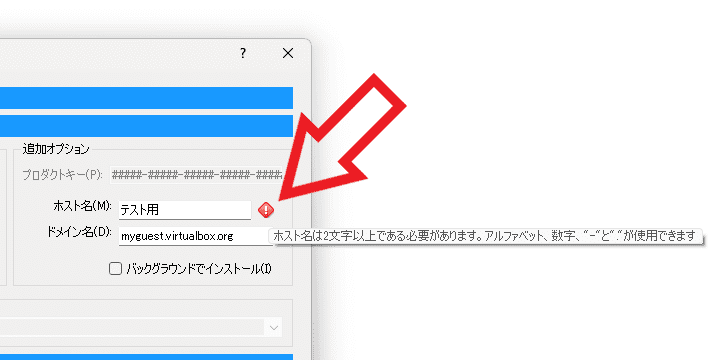
ただし「ホスト名」は入力した仮想マシンの名前になってしまいますので、通らない場合は「!」のマークが上の画像のように表示されます、その場合は2文字以上の「アルファベット」や「数字」などに変更しましょう、「123」とか「abc」で大丈夫です。
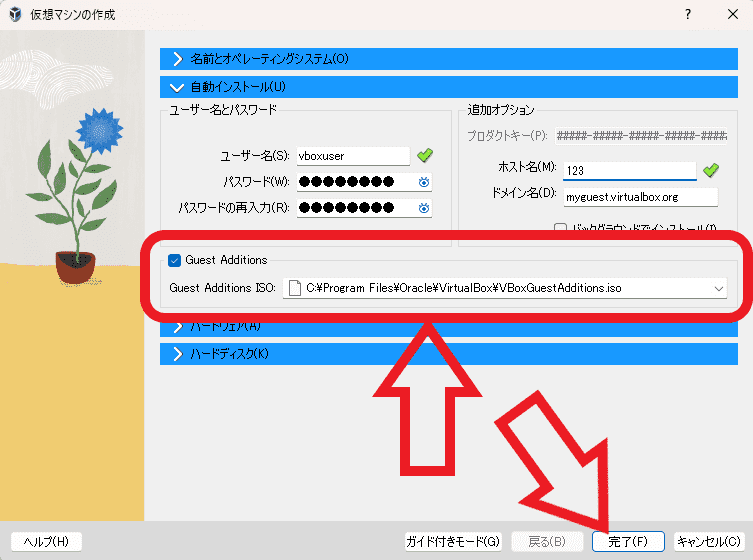
最後は「Guest Additions」の項目ですね、こちらにチェックマークを付けて Guest Additions のファイルの場所を入力しておくと、OS のインストール後に自動で Guest Additions のインストールも行ってくれます、ちなみに VirtualBox を初期設定のままインストールしている場合は、下記のパスに ISO ファイルがあるはずです。
“C:\Program Files\Oracle\VirtualBox\VBoxGuestAdditions.iso”
最後に「完了」ボタンをクリックして完了ですね、あとは自動で OS のインストールを、設定している場合はその後に Guest Additions のインストールも行ってくれます。

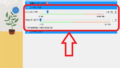

コメント