こちらではWindows11の夜間モードを設定した時間帯で有効化するタイマーの設定方法をご紹介します、前回「Windows11の夜間モードでブルーライトを軽減する」で夜間モードのご紹介をしましたが、夜間モードにはスケジュール機能も搭載されていて「オンにする時間」と「オフにする時間」を設定する事が出来ます、その時間帯になると自動で夜間モードが有効になる訳ですね、例えばオンにする時間を午後9時に設定して、オフにする時間を午後11時に設定したとします、すると夜の21時から23時の間は自動で夜間モードがオンに切り替わります。
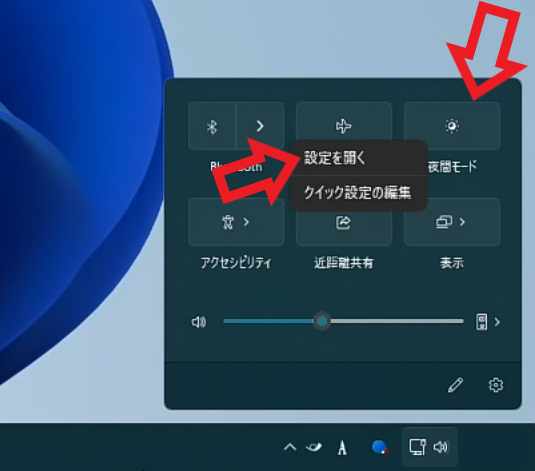
では夜間モードのスケジュールを設定してみましょう、タスクバーのシステムトレイからクイック設定を開きましょう、画面右下のバッテリーやネットワークや音量のボタンをクリックですね、クイック設定が開いたら「夜間モード」のボタンを右クリックして、メニューから「設定を開く」をクリックしてください。
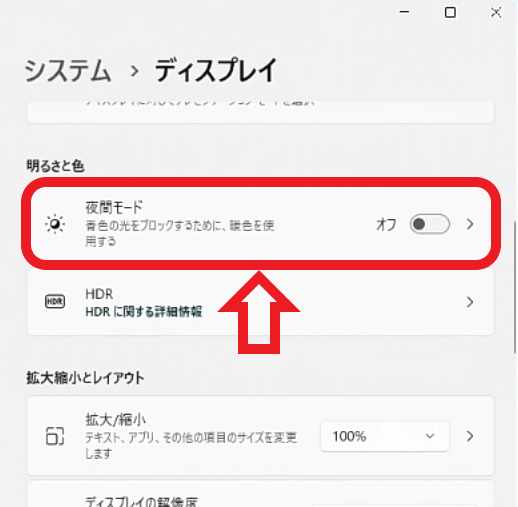
ディスプレイの設定画面が開きますので、「明るさと色」の設定の中から「夜間モード」の項目をクリックして開きます、「オン-オフ」ボタン以外の場所をクリックですね。
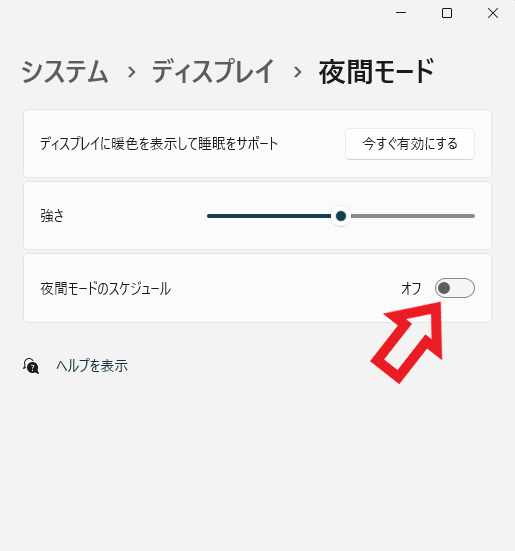
夜間モードの設定画面が開いたら、「夜間モードのスケージュール」の項目のオン-オフボタンをクリックして「オン」に設定してください。
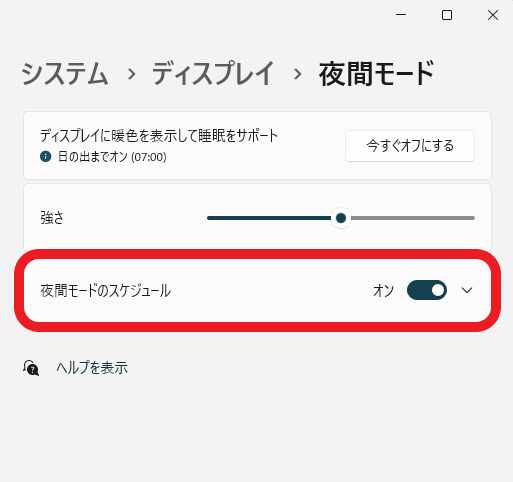
「夜間モードのスケージュール」をオンにするとスケジュールの時間の設定などが行えるようになります、オン-オフボタンの右側に矢印が表示されている状態ですね、この状態で「夜間モードのスケージュール」の項目のオン-オフボタン以外をクリックして開いてください。
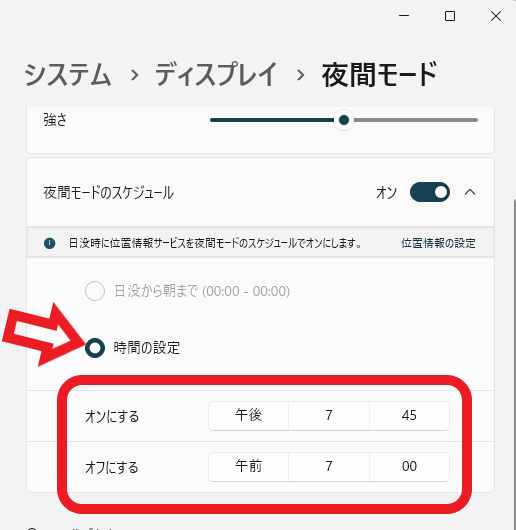
上の画像の様に夜間モードのスケジュールの設定が表示されたと思います、この設定画面は「夜間モードのスケージュール」をオンにした時じゃないと表示出来ません、ではスケジュールの設定を行ってみましょう、「時間の設定」をクリックしてチェックをつけてください、次に「オンにする」時間帯の設定と「オフにする」時間帯の設定を行います、「オンにする」で設定した時間になると夜間モードがオンになって、「オフにする」で設定した時間になると夜間モードが終了する訳ですね、まずは「オンにする」の時間帯を設定してみたいと思います、「オンにする」の右側に「午前-午後」「時間」「分」が表示されていますよね、上の画像だと「午後」「7時」「45分」に設定されています、「午前-午後」「時間」「分」の内のどれでもいいのでクリックしてみてください。
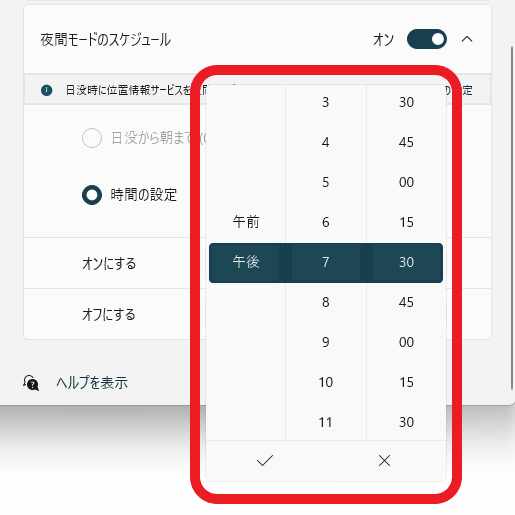
すると上の画像の様に時間の設定画面が表示されます、まずは左側の「午前」か「午後」の設定ですね、真ん中は1~12時までの「時間」の設定です、右側の「分」は15分置きに設定する事が出来ます、例えば上の画像だと午後7時30分にされている状態ですね。
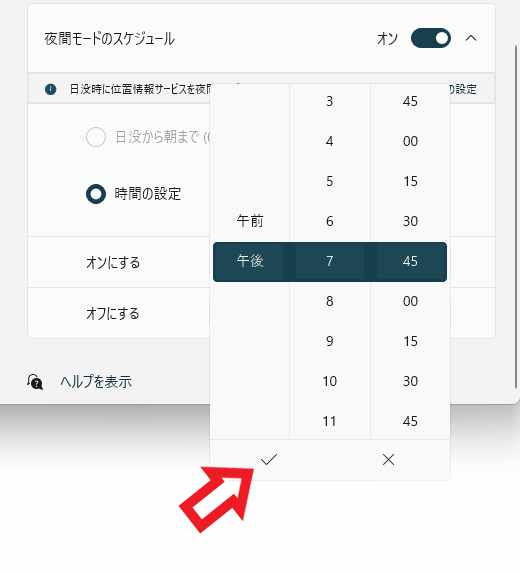
時間が設定出来たら下部のチェックボタンをクリックして設定を適用しましょう、これで「オンにする」のスケジュール設定は設定できました、後は同じ様に「オフにする」のスケジュールを設定すれば夜間モードのスケジュールの設定は完了ですね。
Windows11の夜間モードを日没から朝まで有効にする方法



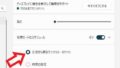
コメント