こちらではWindows11のマウスカーソルを見つけやすい様に設定する方法をご紹介します、操作中にマウスのカーソルがどこにあるか分からなくなってしまった事はありませんか?、Windowsにはマウスの位置を強調表示する機能も標準で搭載されていますので、今回はこの機能を有効化する方法と使用方法を確認してみたいと思います、またマウスカーソルの色が原因で見失ってしまう可能性もあると思いますので、マウスカーソルのデザインを変更する方法もご紹介してみたいと思います、最初からいくつかのデザインは用意されていますので新しく追加する必要はありません。
Ctrlキーでマウスのカーソルを強調表示
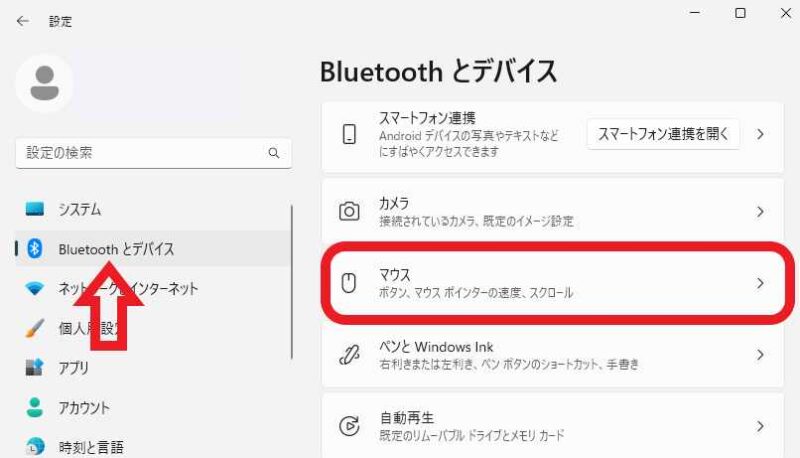
まずはキーボードのCtrlキーを入力することでマウスのカーソルを強調表示する方法です、この機能はWindows11の初期設定ではオフになっていますので、使用する場合はオンに変更する必要があります、まずはWindows11の設定画面を開いてください、キーボードの「Windowsキー + Iキー」を入力でも開けますし、スタートメニューから「設定」のアイコンをクリックでも開くことが出来ます、設定画面が開いたら左端のメニューから「Bluetoothとデバイス」をクリックします、次に右側のBluetoothとデバイスの設定ページから「マウス」の項目をクリックしましょう。
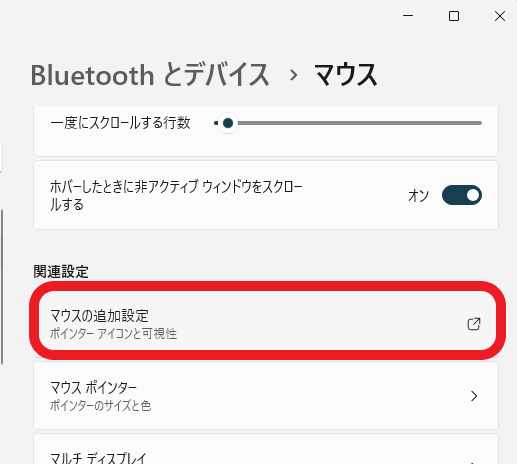
マウスの設定ページが開いたら「関連設定」の項目から「マウスの追加設定」をクリックしてください。
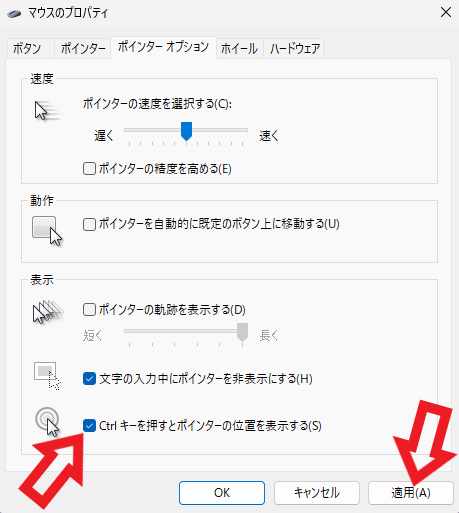
これでコントロールパネルの「マウスのプロパティ」が開きますので、上部から「ポインターオプション」のタブをクリックしてください、ポインターオプションが開いたら「表示」の設定から「Ctrlキーを押すとポインターの位置を表示する」のボックスをクリックしましょう、チェックマークが付いたら「適用」ボタンをリックして設定は完了ですね。

では実際に機能を試してみましょう、キーボードの「Ctrlキー」を入力してください。
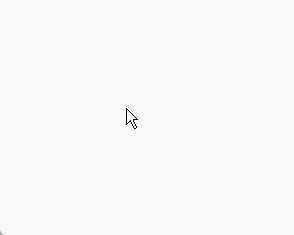
するとマウスのカーソルの周りに縮小する円が表示さたかと思います、これでマウスのカーソルが行方位不明になっても見つけやすいですよね。
マウスカーソルのデザインを変更する
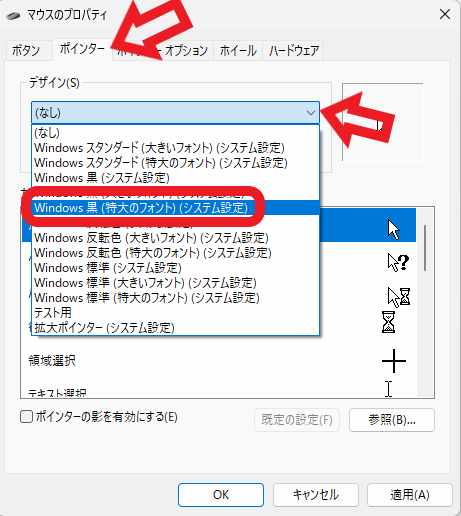
次はデザインを変更する事でマウスカーソルを見失い難い様に設定してみたいと思います、以前ご紹介したことがありますがWindowsにはライトモードとダークモードがあります、「Windows11の色の設定(ダーク-ライト-カスタム)」でご紹介していますが、ライトモードは白を基調としたモードでダークモードは黒を基調としたモードなのですが、通常のマウスカーソルは白地に黒枠のデザインですので、白を基調としたライトモードでは背景色に溶け込んで見失いやすい様に感じます、そこでカーソルのデザインを黒に変更してみましょう、設定は先程と同じ「マウスのプロパティ」から行えます、「マウスのプロパティ」を開いたら上部から「ポインター」のタブをクリックしてください、次にデザインの項目から「Windows 黒」を選択しましょう、この時「大きいフォント」や「特大のフォント」を選択するとカーソルのサイズを大きくする事が出来ますので、カーソルのサイズが小さいなっと感じている方にもオススメですね、元に戻したい場合は「Windows 標準(システム設定)」を選択してください。
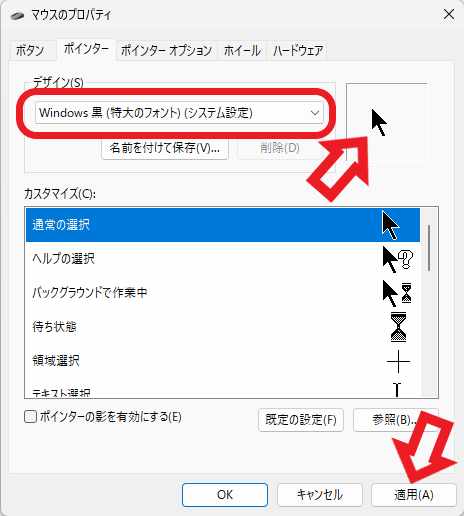
デザインを選択したら「適用」ボタンをクリックしてカーソルの変更は完了ですね、今回は黒のデザインに変更する方法をご紹介してみましたが、これだと黒っぽい背景の時に見難い場合もあります、その様な場合は「Windows 反転色」をお試しください、背景色が黒でも白の場合でも対応可能です。

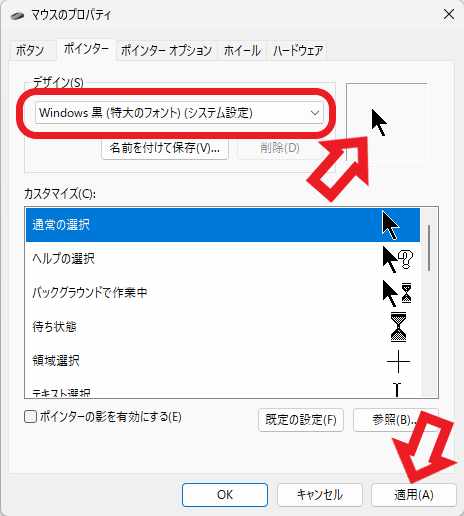
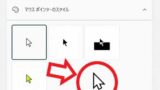
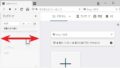
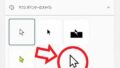
コメント