こちらではWindows11のタッチキーボードで音声入力を行う方法をご紹介します、音声入力とはキーボードで入力する変わりに、マイクに話しかけることで文字を入力したり出来る機能ですね、Windows11にもこの音声入力機能が備わっていて、そしてタッチキーボードからも音声入力を行うことがで可能です、この機能を使用するには当然ですがマイク機能のある機器をPCに接続する必要があるのですが、マイク付きのヘッドセットやイヤホンなどでも使用は可能ですのでご安心ください。
まずは音声入力を行うためにマイクデバイスをPCに接続しましょう、使用する入力デバイスはマイク機能が付いていれば大丈夫です、マイクと聞くとまずは下記の様な製品を連想しますよね。
勿論この様な高音質のしっかりとしたマイクデバイスでも使用可能出来ます、既にこういったマイクをお持ちの方はそれで良いのですが、ブラウザなどでちょっと検索する時に音声入力を使いたい!、そんな場合にはもう少し購入しやすい価格帯の製品もありますのでご安心下さい、例えばPCでゲームをするという方は下記の様な製品を既にお持ちの可能性もありますよね。
この様なマイク機能が付いているゲーミングヘッドセットでも勿論大丈夫です、ゲームをする方で音声入力に使えるデバイスを持っていない方は、こういったヘッドセットを購入してもゲームでも使えますのでいいかもしれないですね、他には下記のような製品でも使用可能です。
こちらはハンズフリーイヤホンですね、スマホを手に持たなくても会話が出来る便利製品ですが、こちらにも当然マイク機能が付いていますので、Windows11の音声入力に使用する事ができます、意外とマイク機能の付いているイヤホンなどは多いので、持っていないと思っていた方もお家を探せば使えるデバイスはあるかも知れませんね。
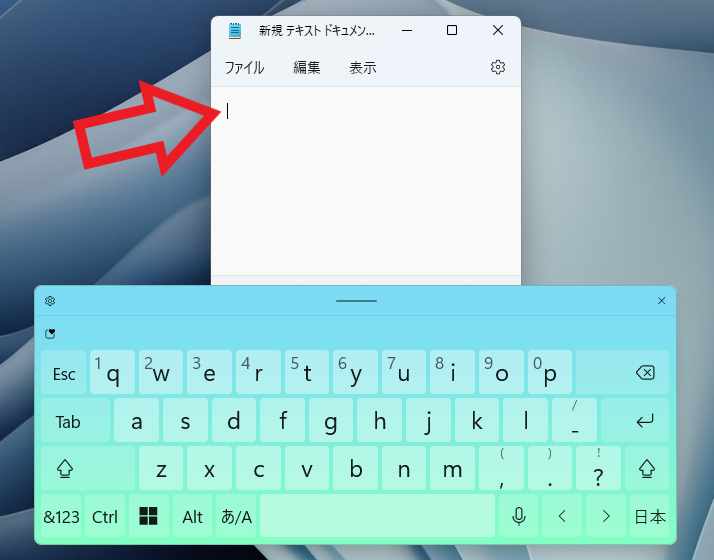
入力デバイスをPCに接続出来たら早速音声入力を行ってみましょう、まずはテキストファイルや検索ボックスなどで入力出来る状態にします、今回は上の画像の様にテキストファイルに入力してみたいと思います。
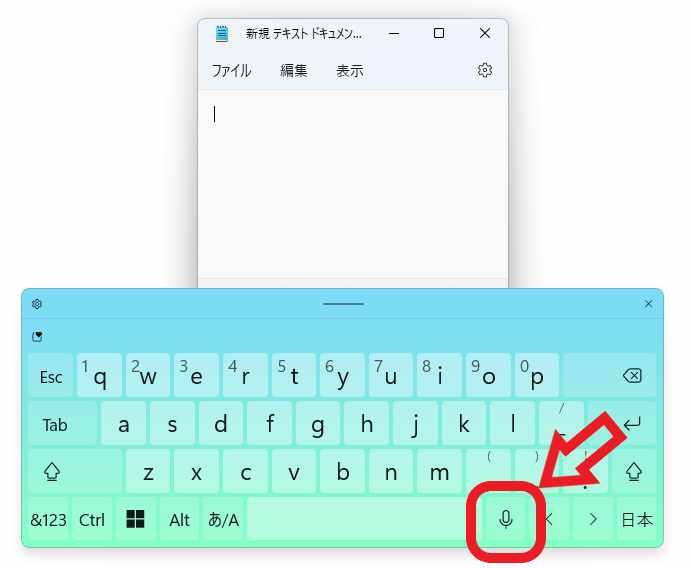
テキストファイルが入力準備完了の状態になったので、タッチキーボードの音声入力ボタンをクリックしてください、マイクのマークのボタンが音声入力ボタンですね、上の画像の矢印のボタンです。
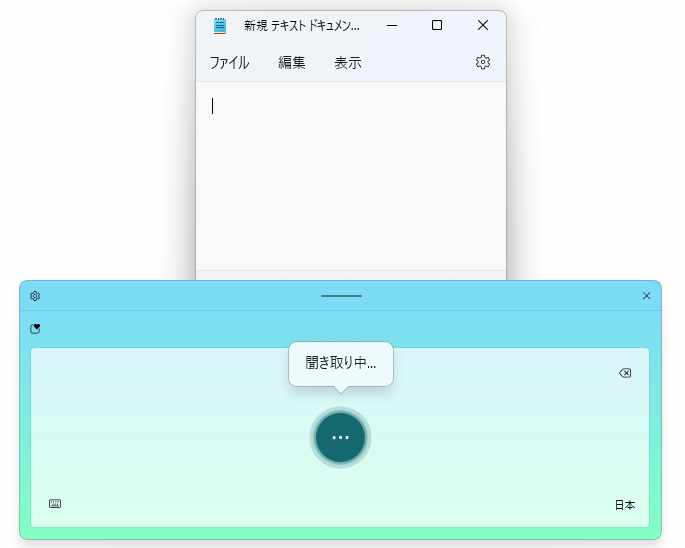
上の画像の様に「聞き取り中」状態になりますので、マイクやヘッドセットなどの入力デバイスに、入力したい内容を話しかけてください、聞き取り中になっていない場合はテキストファイルや検索ボックなどの入力を行いたい場所をクリックして、入力準備完了の状態にしてから真ん中のマイクのボタンをクリックしてください。
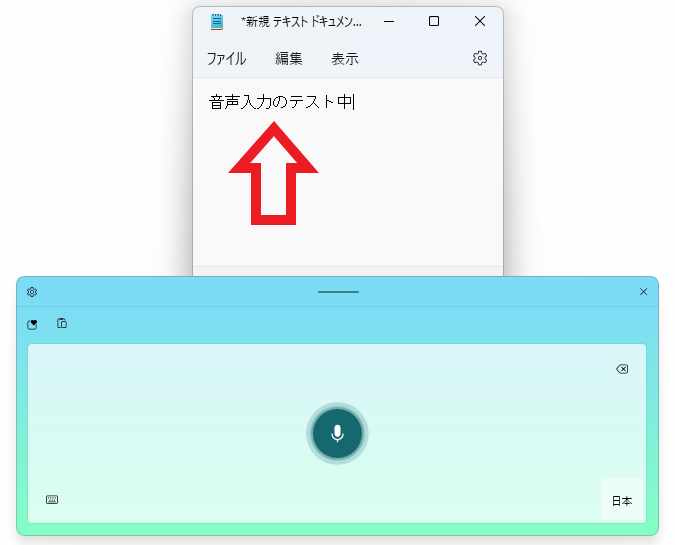
今回は「おんせいにゅうりょくのてすとちゅう」と話しかけてみたのですが、上の画像の様に「音声入力のテスト中」と入力されました、しっかりと漢字やカタカナに変換されて入力されていてちょっとびっくりしましたね。

ちなみにWindows11の音声入力機能はキーボードの「Windowsキー + Hキー」で開くことが出来ます、タッチキーボードからも上記のように音声入力を行えますが、音声入力する度に毎回タッチキーボードを開く必要はありません、音声入力だけ使いたいならキーボードの「Windowsキー + Hキー」の方が開くのが楽ですね。

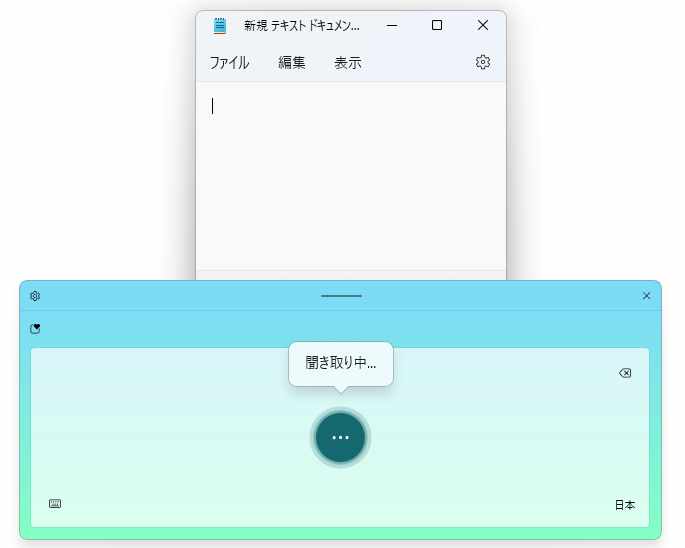
![[商品価格に関しましては、リンクが作成された時点と現時点で情報が変更されている場合がございます。] [商品価格に関しましては、リンクが作成された時点と現時点で情報が変更されている場合がございます。]](https://hbb.afl.rakuten.co.jp/hgb/2c3e60ec.6585924b.2c3e60ed.247bf200/?me_id=1213768&item_id=10271688&pc=https%3A%2F%2Fthumbnail.image.rakuten.co.jp%2F%400_mall%2Fpckoubou%2Fcabinet%2F679000%2Fm4s1p679958-1.jpg%3F_ex%3D240x240&s=240x240&t=picttext)

![[商品価格に関しましては、リンクが作成された時点と現時点で情報が変更されている場合がございます。] [商品価格に関しましては、リンクが作成された時点と現時点で情報が変更されている場合がございます。]](https://hbb.afl.rakuten.co.jp/hgb/2c3d99de.9a7a06b4.2c3d99df.93b849f7/?me_id=1269553&item_id=12532192&pc=https%3A%2F%2Fthumbnail.image.rakuten.co.jp%2F%400_mall%2Fbiccamera%2Fcabinet%2Fproduct%2F4263%2F00000006579659_a01.jpg%3F_ex%3D240x240&s=240x240&t=picttext)
![[商品価格に関しましては、リンクが作成された時点と現時点で情報が変更されている場合がございます。] [商品価格に関しましては、リンクが作成された時点と現時点で情報が変更されている場合がございます。]](https://hbb.afl.rakuten.co.jp/hgb/2c3d99de.9a7a06b4.2c3d99df.93b849f7/?me_id=1269553&item_id=11683561&pc=https%3A%2F%2Fthumbnail.image.rakuten.co.jp%2F%400_mall%2Fbiccamera%2Fcabinet%2Fproduct%2F2972%2F00000003792544_a01.jpg%3F_ex%3D240x240&s=240x240&t=picttext)

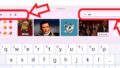
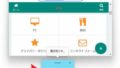
コメント