こちらではMicrosoft Edgeで文章を音声で読み上げる方法のご紹介を致します、Microsoft Edgeではアプリや拡張機能の追加も必要なく文章を読み上げる機能が搭載されていますので試されてみてください、またイマーシブリーダーを使用するとメニューや広告などに煩わされる事無く使用できると思います、また読み上げるスピードや音声の選択も可能ですので興味がある方は試されてみて下さい。
Microsoft Edgeで文章を読み上げる
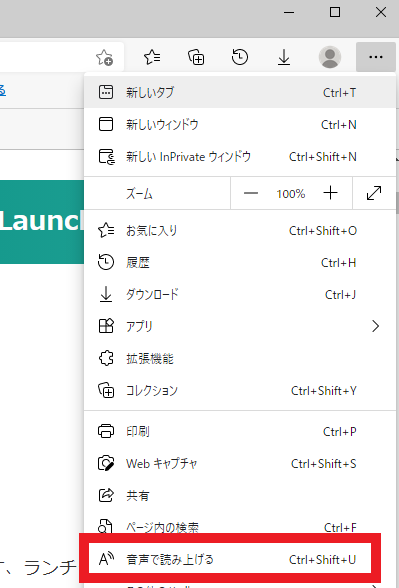
まずは起動方法です、音声で読み上げる機能を起動するとブラウザの上部分にバーが表示されます、そちらから再生、一時停止などの操作も行います、そのバーの出し方ですがまず1個目がブラウザ右上の…マークをクリックして、表示されたメニューから音声で読み上げるをクリックして起動する方法。
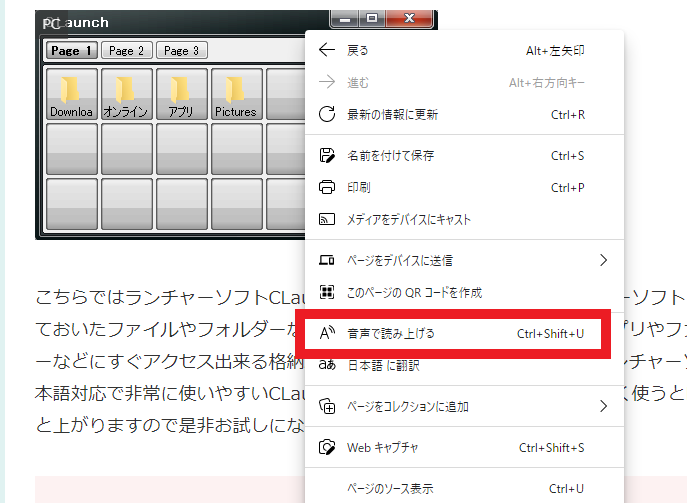
ブラウザの任意の場所で右クリックをしてメニューを表示、メニュー内から音声で読み上げるをクリックする方法、後は上の画像でも表示されていますがキーボードのctrl + shift + uを同時押しで起動する方法ですね。
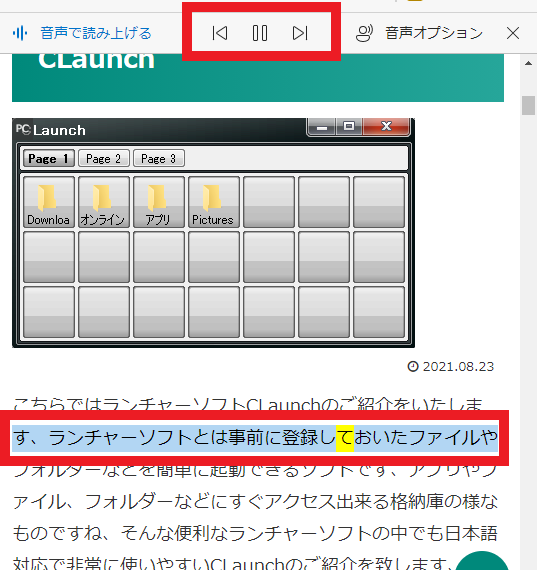
起動するとブラウザの上部分にこの様なバーが表示されます、上の赤枠部分で音声の読み上げを前の部分や先の部分に移動する事が可能です、真ん中の一時停止マークの||は読み上げ中に表示されていて、一時停止中には再生マークの▷が表示されています、下の赤枠部分は青が現在読み上げられている行ですね、黄色が現在読み上げを行われている部分になります。
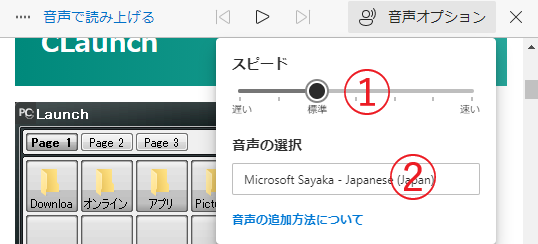
こちらはバーの右側にある音声オプションになります、①のスピードで読み上げる速度の調整が可能です、左にスライドさせると遅く、逆に右にスライドさせると読み上げ速度が早くなります、②では音声の選択が行えます、結構一杯表示されますが最後の()の中を御覧ください、日本語で読み上げるには(japan)となっている音声を選択してください、nanami Online (japan)となっている音声だけかなり自然な読み上げを行なってくれるのでビックリしました。
イマーシブリーダー
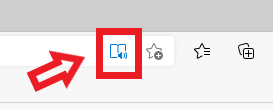
メニューや広告などを気にせず読み上げを行うためにイマーシブリーダーを使用してみましょう、イマーシブリーダーを使用するにはアドレスバーにある上の画像のマークをクリックする必要があります、ただしこちらはイマーシブリーダーの対応ページで無ければ表示されません。
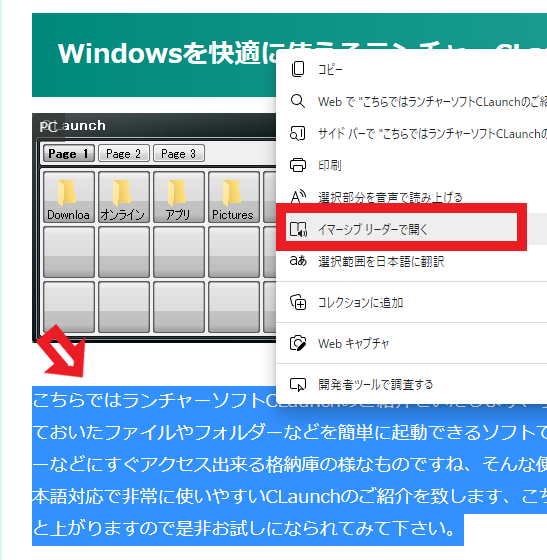
しかしイマーシブリーダーの対応ページでは無くても指定した部分をイマーシブリーダーで開く事は可能です、画像のようにマウスの左クリックを押したまま範囲を選択します、後は右クリックでメニューを表示してイマーシブリーダーで開くを選択します。
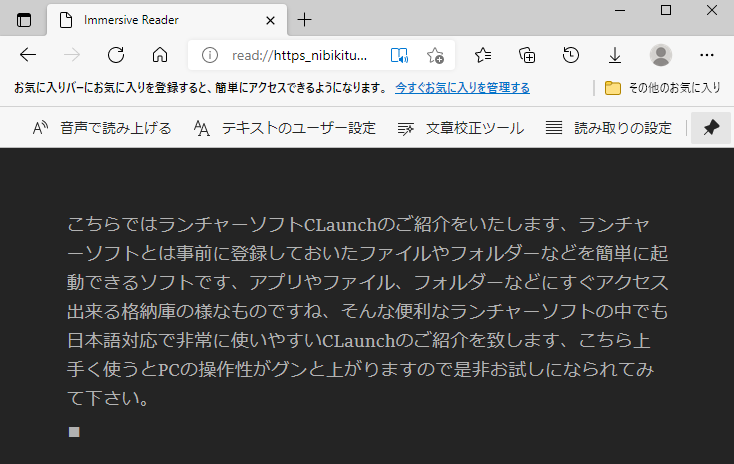
するとこの様に選択した部分だけのシンプルな表示になります、小説サイトなどで小説本文だけを選ぶと読み上げ時に便利ですね、イマーシブリーダーを終了するには右クリックからイマーシブリーダーを終了しますをクリックすると解除出来ます。
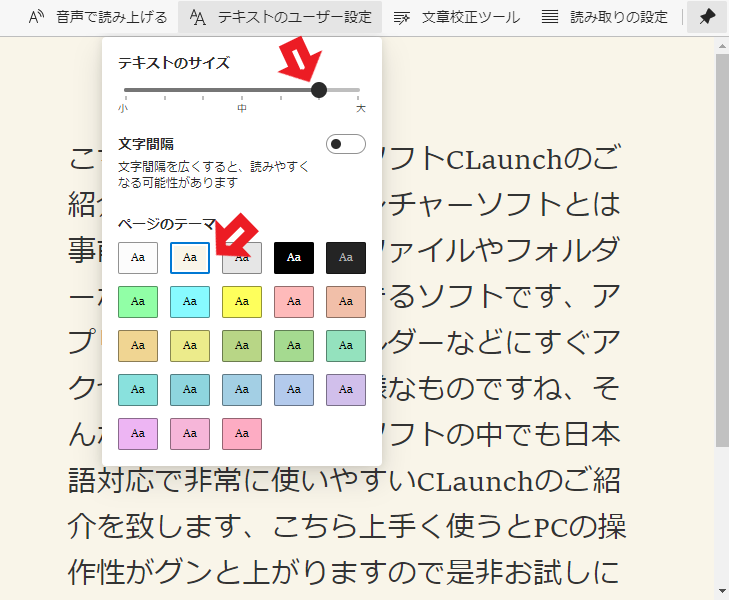
上のメニューのテキストユーザーの設定から調整も行えます、テキストのサイズのバーを左に移動させると文字が小さく、右に移動させると文字を大きく表示する事が出来ます、文字間隔をオンにすると文字と文字の感覚を広げることが出来て、ページのテーマで背景と文字の色を変更することも可能です、読みやすい大きさや背景の色、文字色に変更してみてください、文章を読み上げるにはバーの音声で読み上げるをクリックするか、上記でご紹介した方法でも読み上げのバーを表示されますので後は普通にお使い下さい。

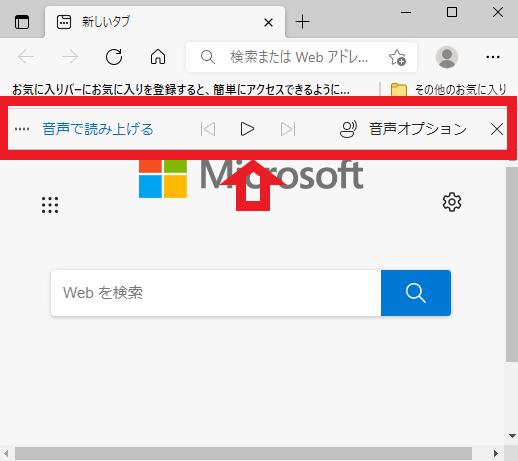

コメント