こちらでは PC 版の Google Chrome でタブ毎にミュート(消音)にする事が出来る拡張機能をご紹介したいと思います、前回の「Google Chromeをサイト毎ではなくタブ毎にミュートにする」では、拡張機能を使用せずに「サイト毎」ではなく「タブ毎」にミュートにする方法をご紹介しましたが、ブラウザのアップデートなどでご紹介した「Tab audio muting UI control」の設定項目そのものが無くなってしまう可能性などもありますよね、そこで今回は選択したタブをミュートにする事が出来る拡張機能を試してみたいと思います、今回使用するのは「Tab Muter」という拡張機能ですね、使用方法はとても簡単でツールバーのアイコンをクリックするだけでアクティブ(現在開いている)なタブをミュートにする事が出来る拡張機能です。
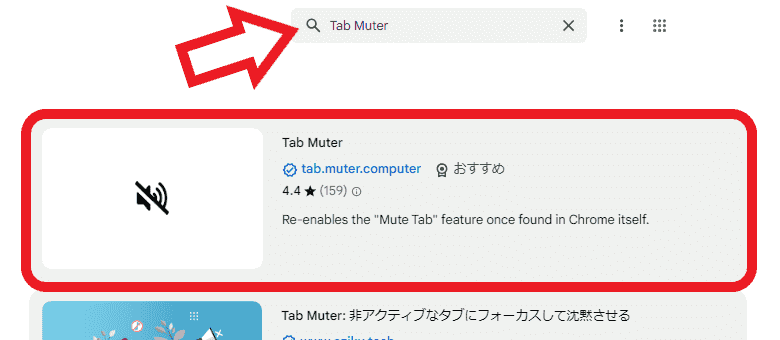
まずは「Chrome ウェブストア」から「Tab Muter」をインストールしましょう、ウェブストアの開き方が分からない場合は「Chromium系のブラウザでChromeウェブストアを開く方法」でご紹介していますので御覧ください、ウェブストアが開いたらページ上部の検索ボックスから「Tab Muter」を検索して、検索結果から「Tab Muter」の項目をクリックします。
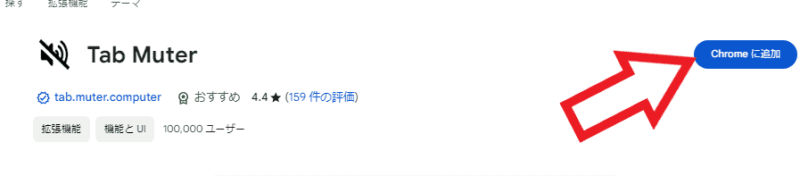
「Tab Muter」のページが開いたら「Chrome に追加」ボタンをクリックしましょう。
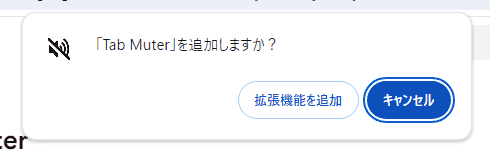
すると「「Tab Muter」に追加しますか?」のポップアップが表示されますので、「拡張機能を追加」ボタンをクリックしてください、これで「Tab Muter」のインストールは完了ですね、次はインストールした「Tab Muter」を使用してタブをミュートにしてみたいと思います。
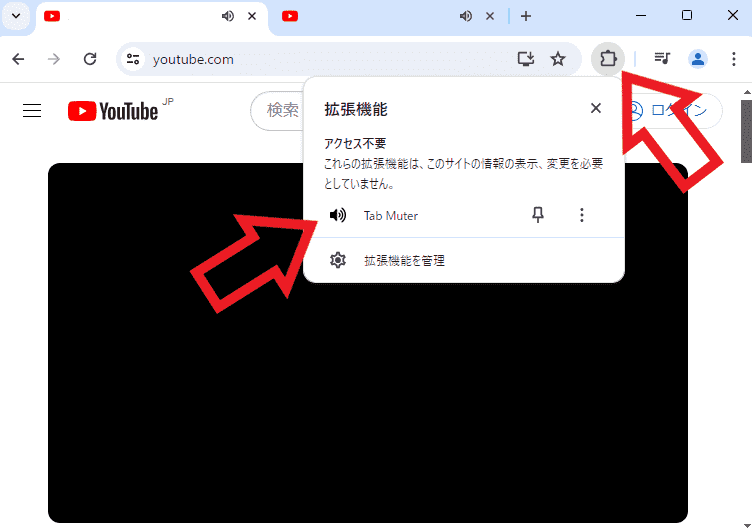
まずは YouTube などの動画や音楽を再生出来るウェブページを開いてください、現在サウンドを再生中のタブにはスピーカーのマークが付きますので、こちらを確認すればミュート状態なのかがすぐに分かりますよね、ではツールバーの拡張機能ボタンをクリックして「Tab Muter」のアイコンをクリックしてみましょう。
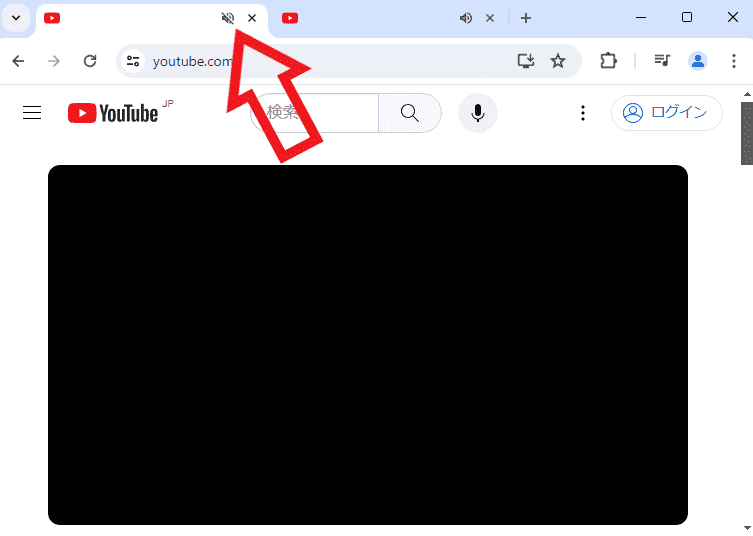
するとアクティブ(現在開いている)なタブがミュートになります、ミュートを解除したい場合はそのタブを開いてもう一度ツールバーの「Tab Muter」のアイコンをクリックですね、前回ご紹介したタブのスピーカーボタンをクリックする方法と比較すると、一度ミュートにするタブを開いてアクティブにする必要がありますので、その分一手間増えてしまう点はちょっと面倒な感じでしょうか、良い点は事前にツールバーの「Tab Muter」アイコンをクリックしておくことで、そのタブのページがサウンドを再生する前にミュートにしておく事が出来る点ですね、タブのスピーカーボタンをクリックする方法だと一度サウンドを再生しないとスピーカーボタンがタブに表示されませんので。
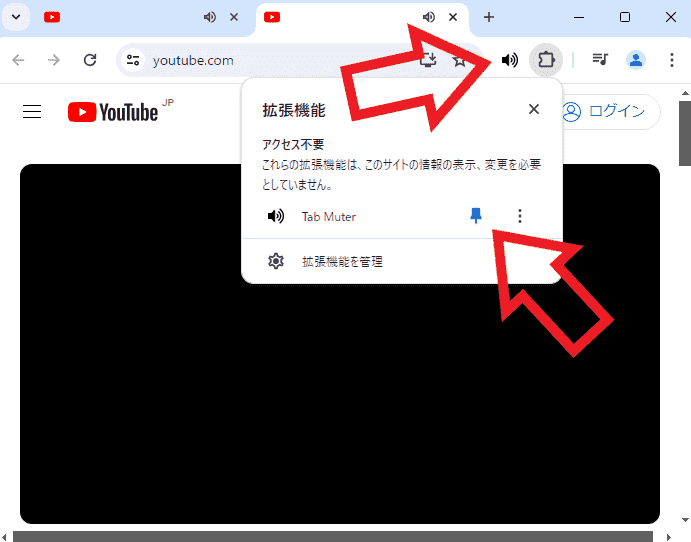
頻繁に利用する場合は「Tab Muter」のアイコンをツールバーに固定しておきましょう、ピンのマークのボタンをクリックするとアイコンをツールバーに常時表示しておくことが出来ます。

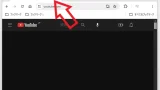
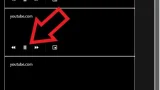
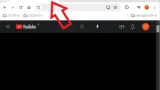
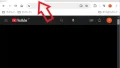
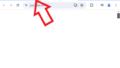
コメント