色々と整理をしていたら懐かしいWindowsXPや昔のゲームが発掘されたので、今回はVirtualBoxを利用してWindowsXPの仮想マシンを構築してみたいと思います、今回構築元になるホストPCはWindows10なります、WindowsXPをインストールして認証を行い最後のアップデートだったService Pack3までアップデートしたいと思います。
Oracle VM VirtualBoxのインストール
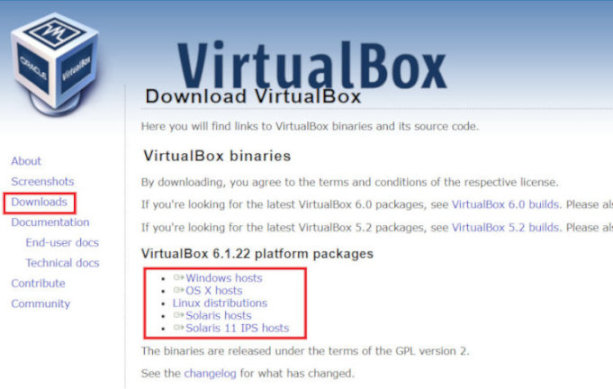
まずはこちらからVirtualBoxのダウンロードを行って下さい、左のメニューからDownloadをクリックして、左の赤枠から環境にあったVirtualBoxをDownloadしてください、今回はWindows10にインストールするのでWindows hostsですね。
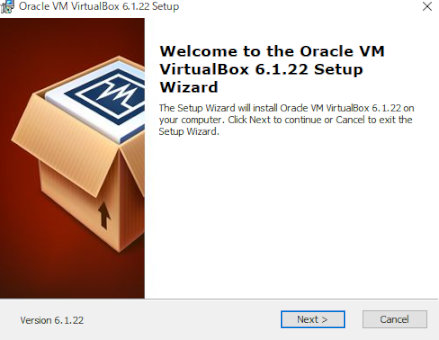
ダウンロードが済んだらダウンロードしてきたセットアップを起動して下さい、こちらのウィンドウがでますのでNEXTをクリックしてください。
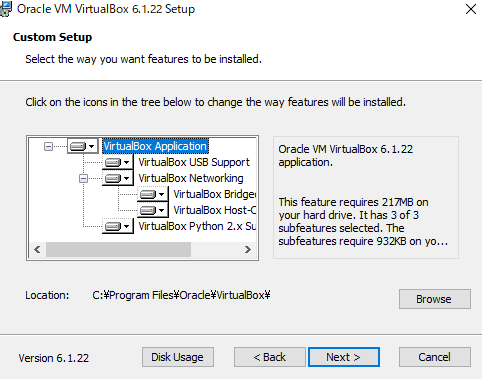
こちらではインストール場所の選択とインストール方法の変更が行えます、特に設定の必要が無いのなら初期設定のままで大丈夫です、NEXTをクリックしてください。
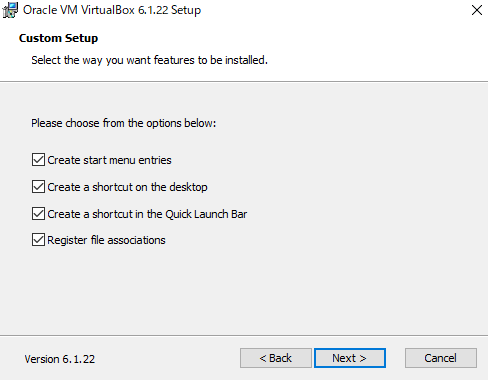
こちらではチェック方式で設定が行なえます、上から順に下記のような設定です。
- スタートメニューに登録するか
- デスクトップにショートカットを作成するか
- クイック起動に登録するか
- ファイルの関連付けを行うか
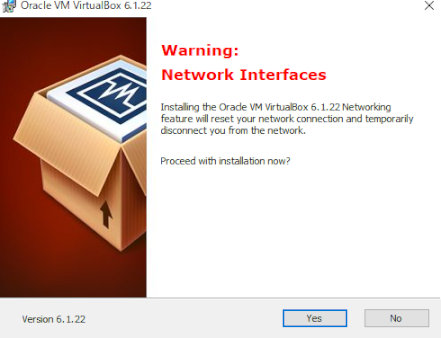
こちらではOracle VM VirtualBoxのインターネット機能をインストールすると、一時的にネットワークが切断されますがインストールしますか?といった内容の警告文ですね、PCの回線が一時的に途切れますので大丈夫ならYesをクリックしてください。
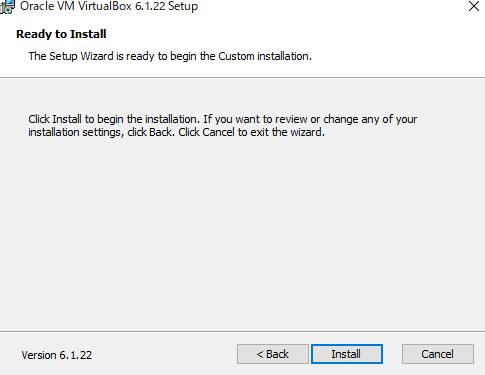
こちらはInstallをクリックしてインストールを開始して下さい、何度かデバイスソフトウェアのインストールを確認されるのでインストールしましょう。
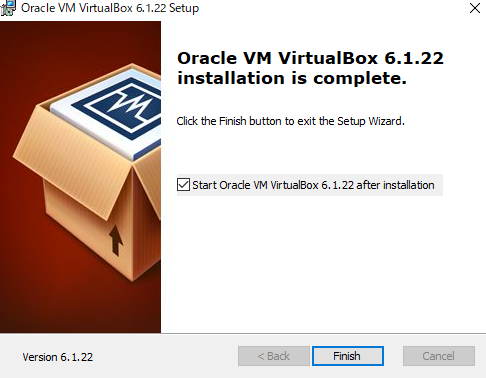
これでVirtualBoxのインストールが完了になりますのでFinishをクリックしてください、VirtualBoxが起動します。
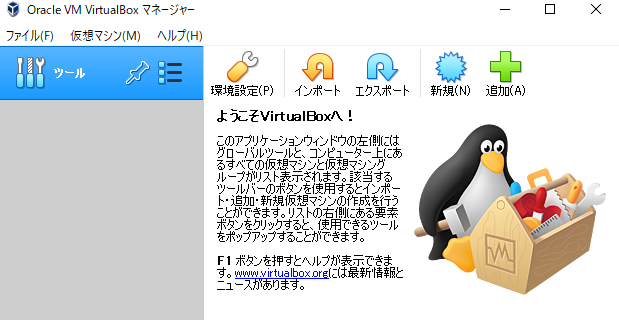
こちらがVirtualBoxを起動下画面になります、ここからWindowsXPの仮想マシンを作成していくのですがまず最初に前準備が必要ですので設定していきましょう、まずは右上にあるメニューよりギザギザマークの新規をクリックしてください。
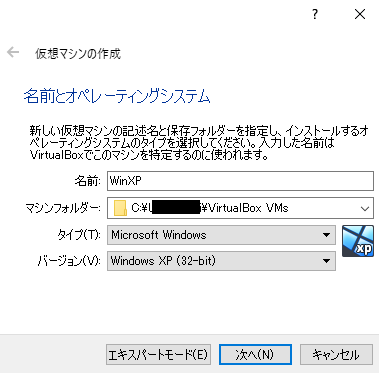
するとこの様なウィンドウが開きます、まずは上から名前を入力してください、今回はWindowsXPの仮想マシンということでWinXPと命名しました、次に保存場所をマシンフォルダーより設定して、タイプとバージョンではインストールするOSの情報を入力しましょう、今回はWindowsXPをインストールしますのでタイプはMicrosoft Windowsを、バージョンはWindows XP(32-bit)を選択しました。
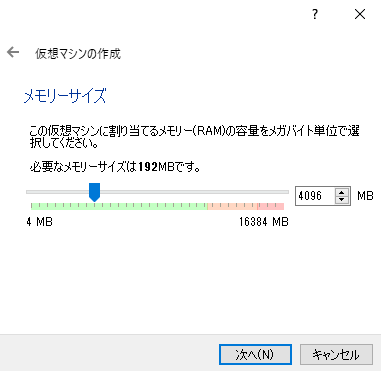
次にメモリーサイズを選択します、今回は4GBに設定しました、正直こんなにいらないと思いますが容量に余裕もあるのでとりあえず4GBに、XPですし2GBでもいいと思いますよ。
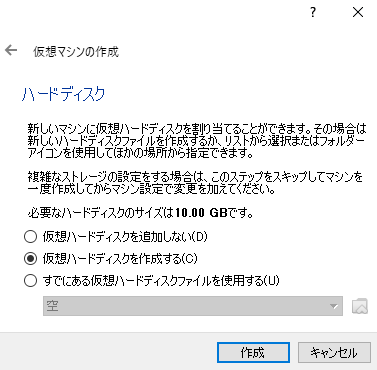
こちらは仮想ハードディスクの設定になります、今回は新規に作成するので仮想ハードディスクを作成するを選択して作成をクリックします。
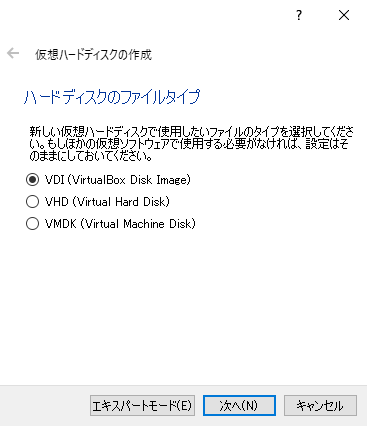
こちらは仮想ハードディスクのファイルタイプを選択します、今回は特に設定が弄らずVDIを使用します、必要があるのならそのファイルタイプを選択しましょう。
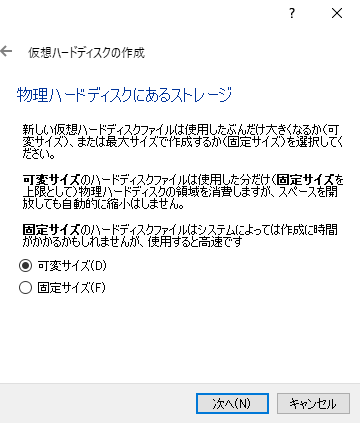
こちらでは仮想ハードディスクを可変サイズにするか固定サイズにするかを選択できます、固定サイズとはそのままこの次に設定するサイズに固定されます、20GBを設定したら20GBの仮想ハードディスクのファイルが出来上がります、可変サイズはこの次に決めるサイズを上限として使用している分だけ容量が増えていきます、例えば上限を20GBに設定していて5GBのOSをインストールすると5GBの仮想ハードディスクのファイルが出来上がります、後は使用した分だけ増えていく感じですね、今回私は可変サイズを選択します。
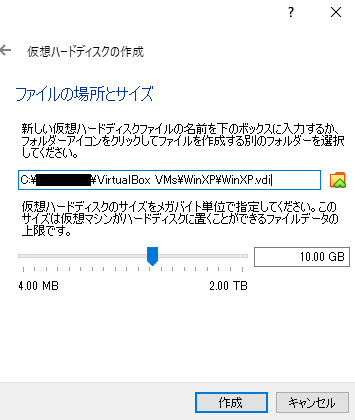
こちらが上記の仮想ハードディスクのサイズとそれを保存するフォルダーの設定ですね、フォルダー設定は特に問題なければ初期設定で大丈夫です、下のバーで容量を設定する事ができます、容量を設定出来たらしたの作成をクリックしてください。
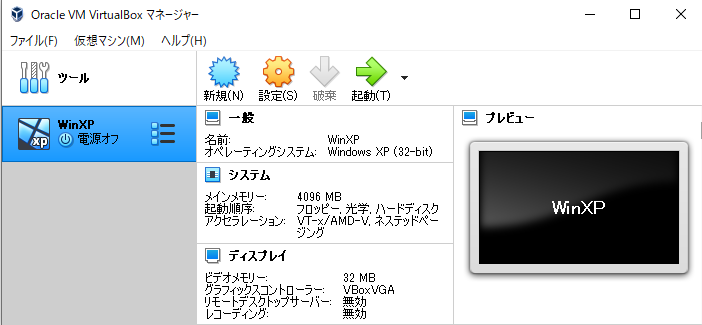
右側にWinXPが作成出来ました、これでとりあえずWindowsXPをインストールするための前準備が完了しました、今回はここで終了します、次回はWindowsXPを今回作成したWinXP環境にインストールしてOSの認証に最終アップデートまでしてみたいと思います。

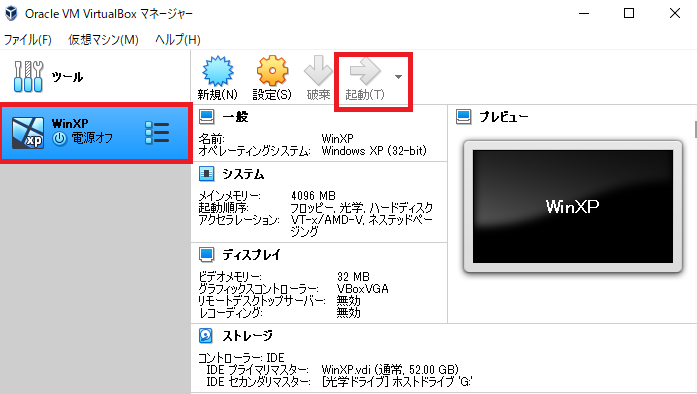


コメント