こちらではPCのEA Appを使用してお子様用のEAアカウントを作成する方法をご紹介します、お子様用のEAアカウントを作成するにはまず保護者のEAアカウントを作成する必要がありますので、保護者がEAアカウントをお持ちでない場合は先に作成しておく必要があります、こちらではお子様用のEAアカウントの作製方法からご紹介しますので、まだ作製されていない場合は「WindowsでAPEXを遊ぶ EA App版 Part1」や「技術的な問題が発生しました。でEAアカウントがPCで作れない時の対処方法」をご参考に、保護者用の通常のEAアカウントを作製されてください、流れとしては下記の様な感じですね。
- EA AppをPCにインストールする。
- 保護者用のEAアカウントを作成する。
- 保護者用EAアカウントのメールアドレスを使ってお子様用のEAアカウントを作成する。
ちなみに今回作製するEAアカウントは12歳以下の未成年者用EAアカウントの様です、13~17歳までの未成年者用EAアカウントは、規約の確認等は保護者の方とご一緒に確認する必要はあるみたいですが、保護者用のEAアカウントを用意する必要などは無いみたいですね、また12歳以下の未成年者用EAアカウントも、年齢の条件が満たされれば13~17歳までの未成年者用EAアカウントに変更する事が出来るようです。
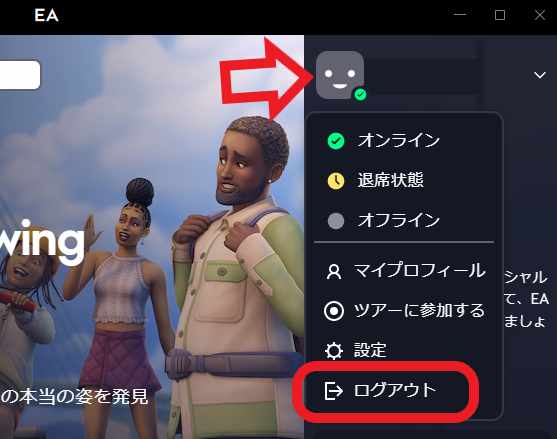
ではお子様用のEAアカウントを作製してみましょう、まずはPCでEA Appを起動してください、EA Appが保護者の方のアカウントでサインイン済みの場合はログアウトします、右上のアカウントアイコンをクリックして、メニューが表示されますので「ログアウト」をクリックします。
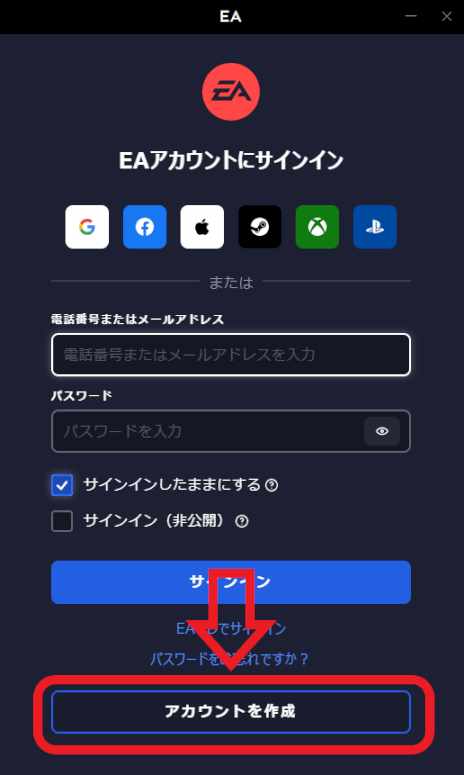
サインイン画面が表示されますので、ウィンドウ下部の「アカウントを作製」ボタンをクリックしてください。
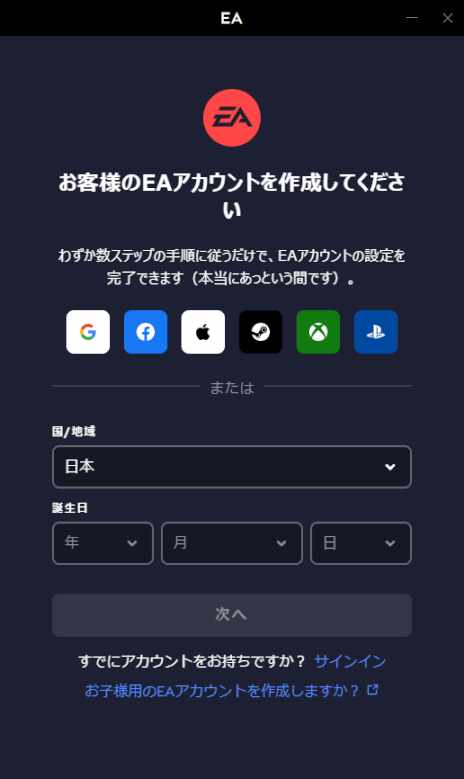
アカウントの作製画面が表示されますので「国/地域」と「誕生日」の入力を行います、誕生日はお子様の年月日をご入力ください。
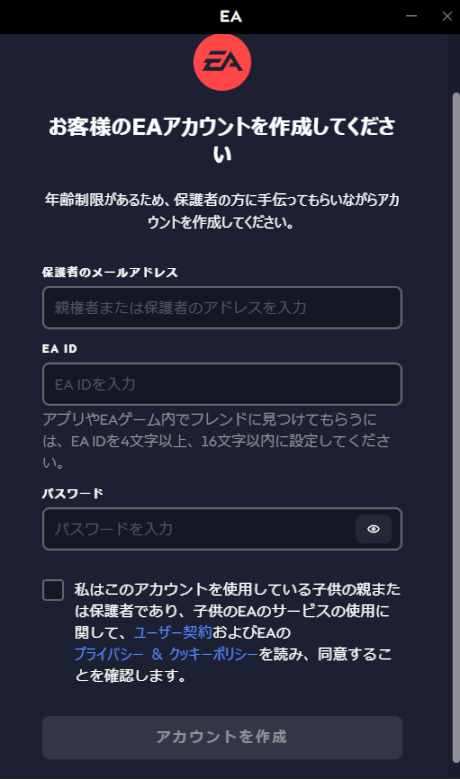
次は「保護者のメールアドレス」「EA ID」「パスワード」の入力を行います、まずは「保護者のメールアドレス」ですが、こちらには保護者用EAアカウントに登録してあるメールアドレスを入力してください、次の「EA ID」と「パスワード」は保護者用のものではなく、お子様用に新しく考えて作製してください、EA IDはお子様がゲーム内で使用する名前ですね、パスワードはお子様用アカウントでサインインする時に使用します、「保護者のメールアドレス」「EA ID」「パスワード」の入力が終わったら「私はこのアカウントをしようしている子供の親または保護者であり・・・」の箇所に、ユーザー契約とプライバシー&クッキーポリシーを確認した上でチェックを付けて、「アカウントを作製」ボタンをクリックしてください、これでEA Appでの作業は完了ですね、次はメールの認証作業を行います。
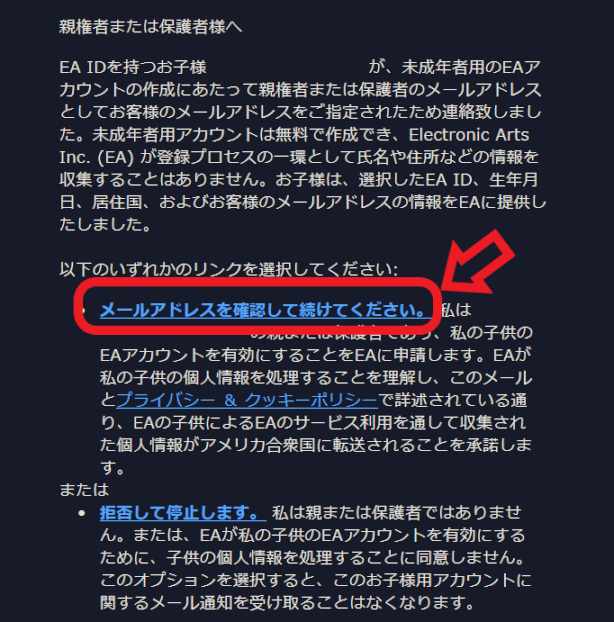
先程上記で入力した「保護者のメールアドレス」宛にメールが届きますのご確認ください、「以下のいずれかのリンクを選択してください」から「メールアドレスを確認して続けてください。」をクリックします。
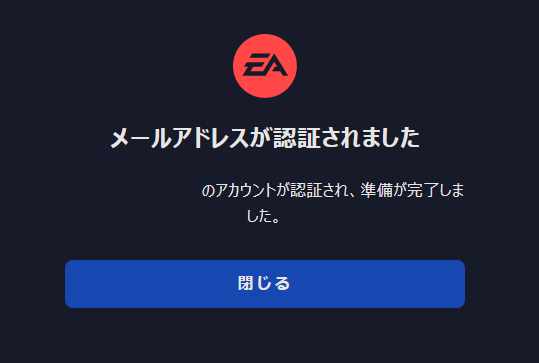
「メールアドレスが認証されました」のページが表示されたら「閉じる」ボタンをクリックしましょう、これでお子様用のEAアカウントの作製は完了ですね。

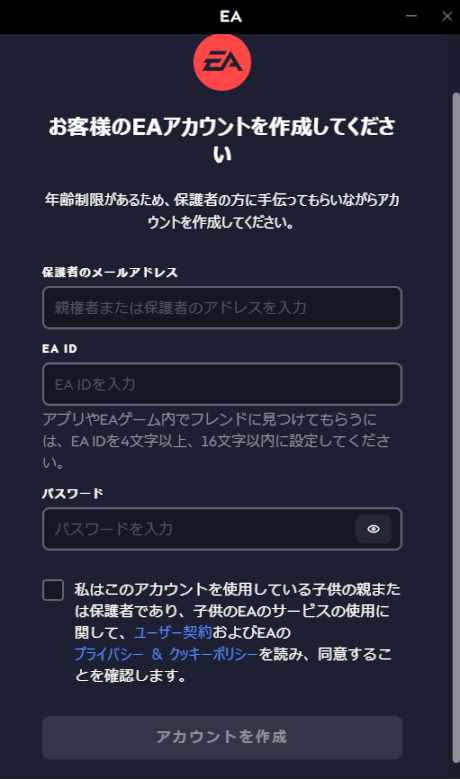
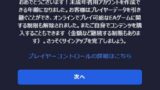
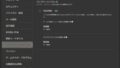
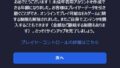
コメント