こちらではWindows11のマウスカーソルの変更方法 Part 2をご紹介します、前回の「Windows11のマウスカーソルの変更方法 Part 1」では、Windows11で最初から使用出来るマウスポインターにデザインを変更する方法をご紹介しましたが、今回のPart 2ではご自分で用意したポインターに変更する方法を確認してみたいと思います、例えばご自分で作成したカーソルやダウンロードして入手したカーソルを使用する場合ですね、ちなみにWindowsのカーソルには「.cur」という拡張子のファイルを使用します、ネットで検索すると結構無料のファイルも配布されていますので、好きな「作品」や「キャラクター名」で検索するとお好みのアイコンが見つかるかも知れません。
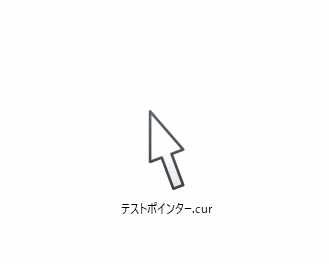
今回はこちらの「テストポインター.cur」を通常のマウスカーソルに設定してみたいと思います、マウスカーソルのファイルを準備出来たら前回のPart 1と変更方法は一緒なのですが、マウスカーソルのファイルは一箇所にまとめておいた方がポインターの設定の時に楽です、ですのでまずはこちらの「テストポインター.cur」を、Windows11のマウスカーソルのフォルダーに移動させたいと思います、ちなみにこの作業はポインターを選択する時に同じ場所の方が楽だから行うだけですので省略しても大丈夫です。
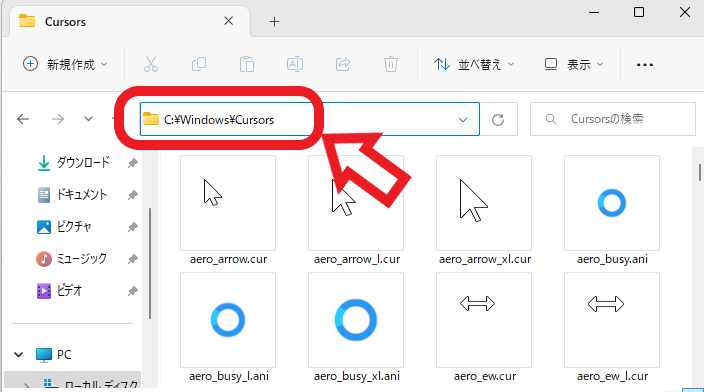
Windows11のマウスカーソルの保存場所は「C:\Windows\Cursors」です、「Cドライブ」の中の「Windows」フォルダーの中の「Cursors」フォルダーという意味ですね、分からない方は下記をエクスプローラーのアドレスバーに貼り付けて、キーボードの「Enter」キーを入力して開いて下さい。
C:\Windows\Cursors
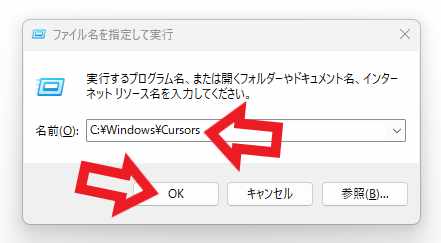
またはファイル名を指定して実行から開く方法もあります、こちらの方が簡単かもですね、キーボードの「Windowsキー + Rキー」を入力して「ファイル名を指定して実行」を開きます、あとは名前に先程の「C:\Windows\Cursors」を貼り付けて「OK」ボタンをクリックですね。
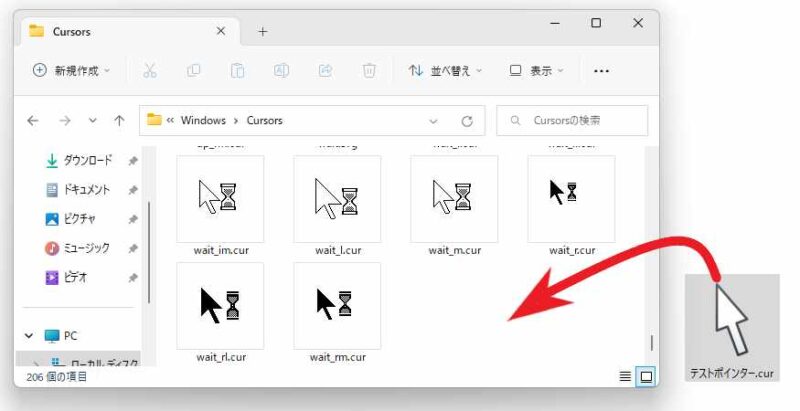
「Cursors」フォルダーが開いたらマウスカーソルのファイルをフォルダーに貼り付けてください、これで前準備は完了ですね。
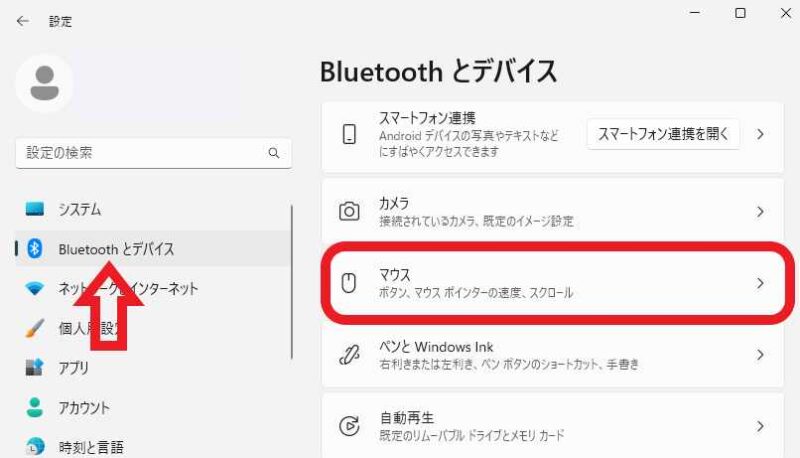
あとはPart 1の時と同じ様にマウスカーソルのカスタマイズを行います、設定画面を開いて左側のメニューから「Bluetoothとデバイス」を選択して、右側から「マウス」の項目をクリックしてください。
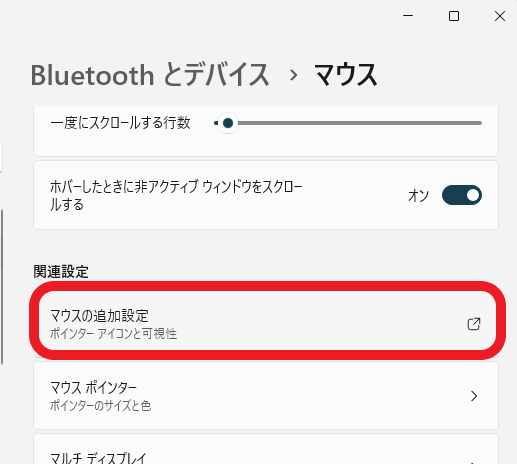
マウスの設定画面が開きますので「関連設定」の項目の中の「マウスの追加設定」をクリックして、コントロールパネルのマウスのプロパティを開いて下さい。
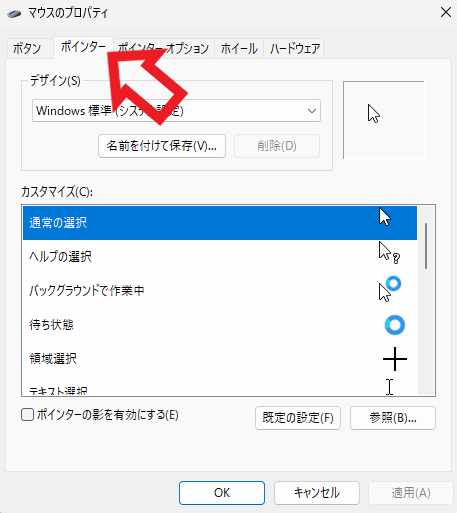
マウスのプロパティのウィンドウが開いたら、上部から「ポインター」のタブをクリックします。
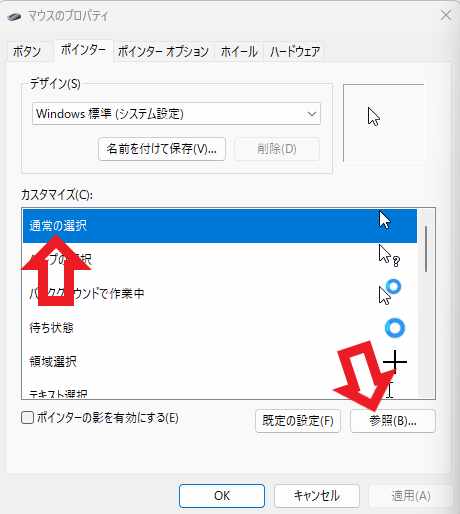
「カスタマイズ」から変更したいカーソルの種類を選択して、「参照」ボタンをクリックしてください。
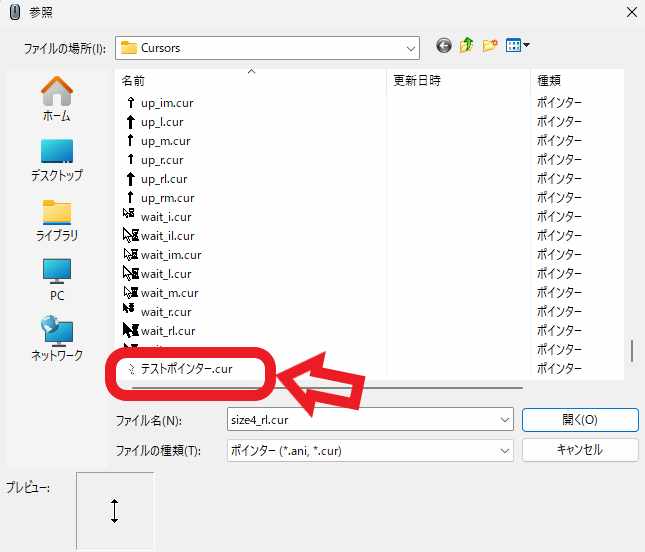
あとは先程マウスカーソルのフォルダーに追加したcurファイルを選択するだけですね、マウスカーソルのファイルをフォルダーに移動させたことで、こちらの設定の時に楽ができます、あと「カーソルのファイルはどこにおいてあったかな?」などの心配も無くなりますね。
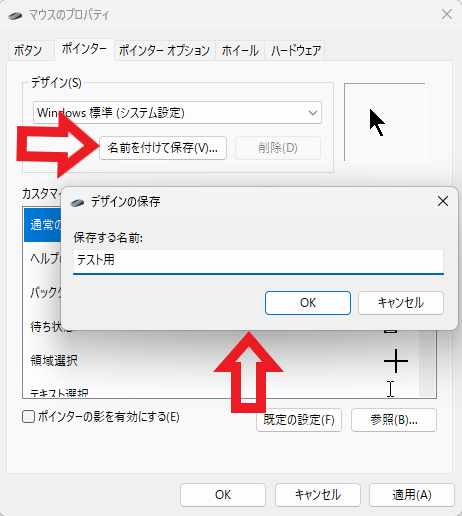
最後に「名前を付けて保存」からデザインを保存をしておきましょう、あとは保存したデザインを選択して適用したら完了ですね。

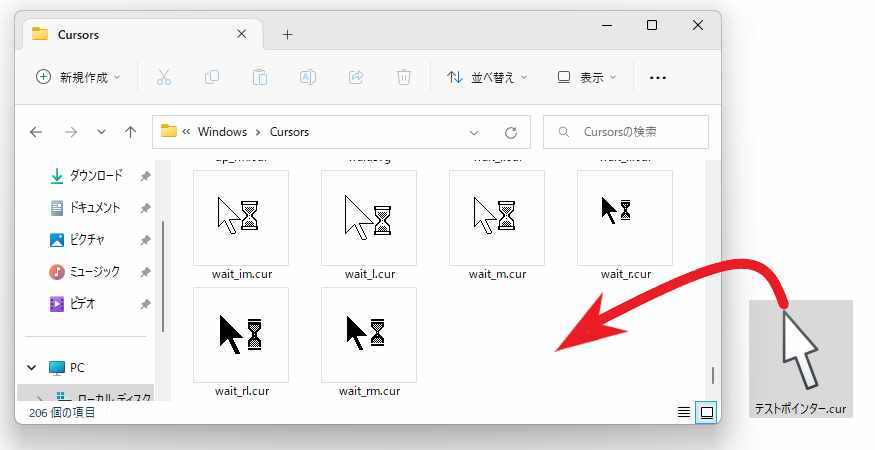
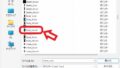

コメント