こちらではOriginの機能でゲーム中にFPSカウンターを表示する方法をご紹介致します、前回はSteamの機能でFPSカウンター表示する方法をご紹介しましたが、今回はOriginでも同じ機能が使用できますのでOrigin版のご紹介です、Steam版は「Steamの機能でゲーム中にFPSカウンターを表示する方法」をご覧下さい、またWindows Xbox Game Barを使用する方法や、NVIDIAのグラフィックボードをご使用の方は「Windows10PCでゲームのフレームレートを表示する」をご覧になってみてください。
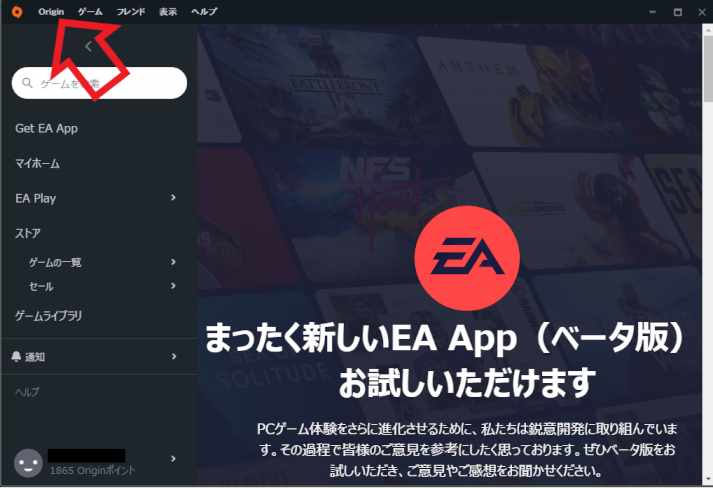
まずはOriginのクライアントを開いて下さい、Originが開いたら左上の「Origin」を選択します。
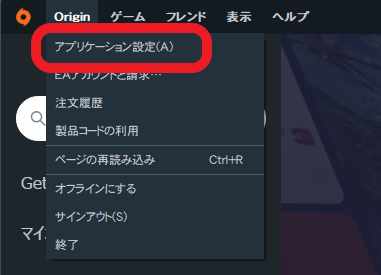
Originをクリックするとメニューが開きますので、メニューの中から「アプリケーション設定」を選択してください。
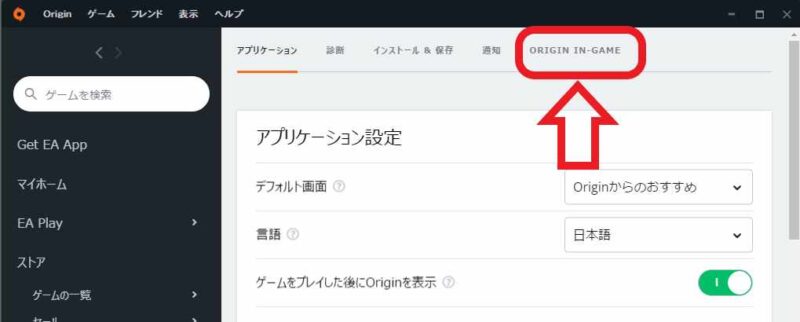
アプリケーション設定を選択するとOriginの右側に設定画面が表示されます、上のメニューから「ORIGIN IN-GAME」を選択します。
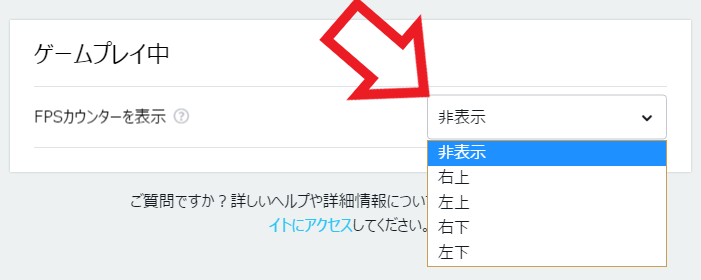
ORIGIN IN-GAMEの設定画面が表示されたら「ゲームプレイ中」の項目から設定を行います、「非表示」「右上」「左上」「右下」「左下」の5つから設定を行います、「非表示」を選択するとFPSカウンターはオフの状態になります、「右上」「左上」「右下」「左下」を選択するとFPSカウンターはオンの状態になり、それぞれの設定した位置にFPSカウンターが表示されます、ゲーム内の表示に被らない邪魔にならない位置に設定してください。
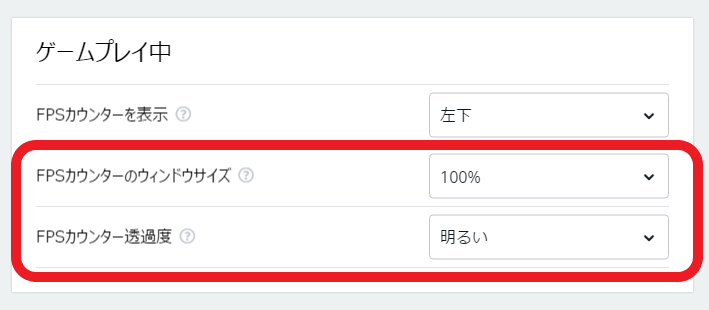
FPSカウンターの表示設定で「右上」「左上」「右下」「左下」を選択すると、「FPSカウンターのウィンドウサイズ」と「FPSカウンター透過度」の設定項目が追加表示されます、「FPSカウンターのウィンドウサイズ」は100%、200%、300%の三種類の大きさから設定を行えます、初期設定の100%で小さい場合は200%か300%を試してみて下さい、「FPSカウンター透過度」では明るい、普通、暗いの三種類から設定を行えます、FPSカウンターの背景の透過度を変更出来ます。

こちらが実際のFPSカウンターの表示画面です、100%では小さく感じたので「FPSカウンターのウィンドウサイズ」は200%に設定してあります。

こちらが300%に設定した表示画面です、ゲームのメニュー表示よりも少し大きいくらいの表示サイズに感じますね。

こちらがFPSカウンターの表示サイズが300%の状態の全体像ですね、左下にFPSカウンターが表示されています、このサイズ感なら見え難いと感じる事は無さそうですね、景色と混ざって見え難いと感じる場合は「FPSカウンター透過度」を暗いに設定してみてください。




コメント