こちらではWindows11のマウスカーソルの変更方法 Part 1をご紹介します、マウスカーソルとはマウスを操作する時に位置を示すアイコンの事ですね、マウスを動かすと移動する矢印マークの事で「ポインター」や「カーソル」と呼びます、Windowsをお使いの方は通常は白い矢印マークを思い浮かべるのではないでしょうか、実はWindows11にはこの白いポインター以外にも最初から数種類のマウスカーソルが用意されていますので、Part 1ではこれらのマウスカーソルに変更する方法を確認してみたいと思います。
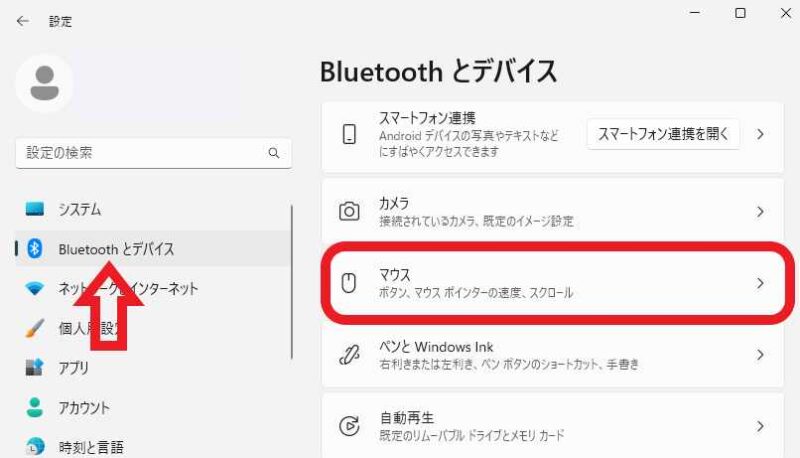
まずはWindows11の設定画面を開いて下さい、キーボードの「Windowsキー + Iキー」を入力すると開けます、他にもスタートメニューやすべてのアプリから「設定」をクリックでも開けますね、設定画面が開いたら左側のメニューから「Bluetoothとデバイス」をクリックしてください、次に右側から「マウス」の項目をクリックして開いて下さい。
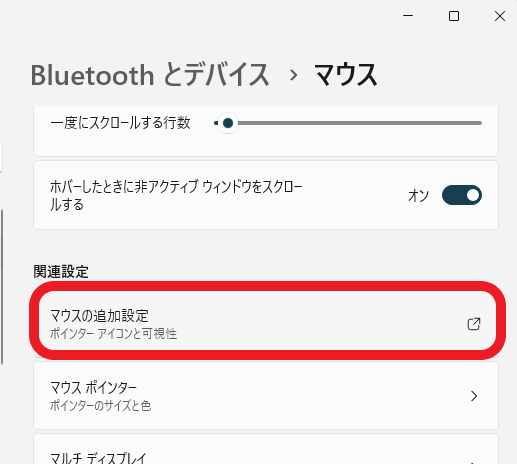
マウスの設定画面が開きますので「関連設定」の設定項目の中の「マウスの追加設定」という項目をクリックして開いてください、これでコントロールパネルの「マウスのプロパティ」が表示されます。
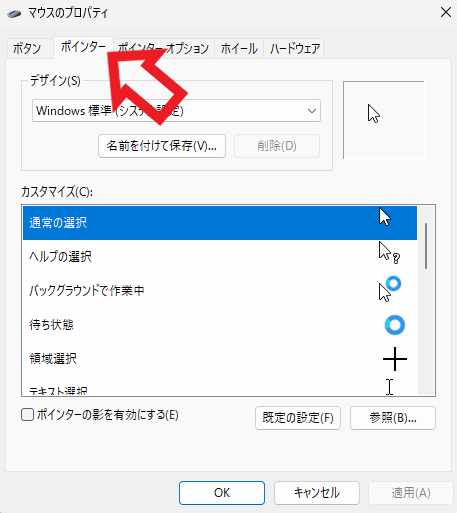
マウスのプロパティのウィンドウが開いた上部から「ポインター」のタブをクリックしてください。
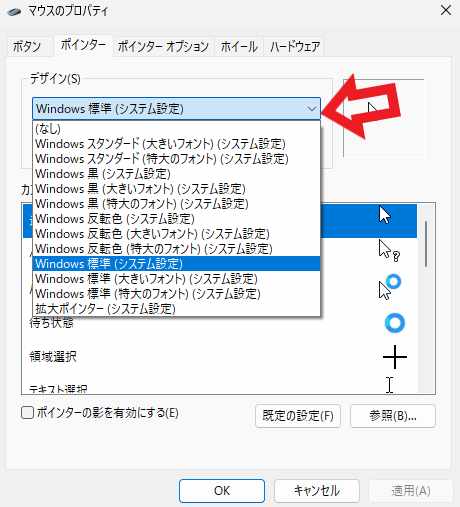
まずは「デザイン」の項目を確認してみましょう、上の画像の矢印の箇所ですね、こちらでは最初から用意されているいくつかのカーソルの設定を利用する事が出来ます、普段使用しているデザインが「Windows 標準(システム設定)」ですよね、他にも「反転色」「黒」「スタンダード」などが選べます、更にそれぞれ「大きいフォント」「特大のフォント」があって、マウスのポインターのサイズを変更する事も可能ですね、例えば今のマウスカーソルのままで良いけど小さいから少し大きくしたい、そんな時は「Windows 標準(システム設定)」の大きいフォントか特大のフォントを選べば良い訳です。
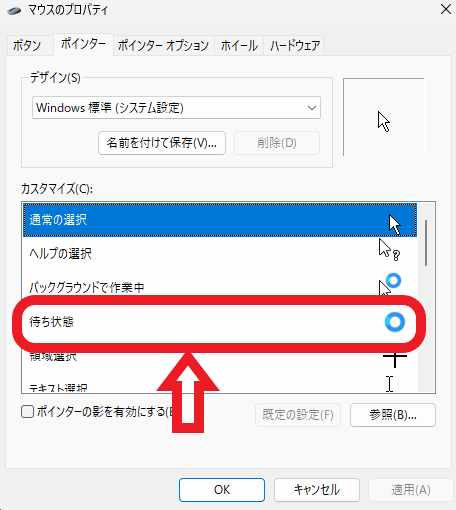
特定のマウスカーソルだけを変更したい場合はその下の「カスタマイズ」で設定しましょう、試しに「待ち状態」の時のマウスカーソルは青いグルグル回るアニメーションのカーソルが表示されますが、これを懐かしい昔のWindowsで使われていた砂時計のカーソルに変更してみたいと思います、まずは「カスタマイズ」から「待ち状態」をダブルクリックしてください、もしくは「待ち状態」を選択してから「参照」ボタンをクリックですね。
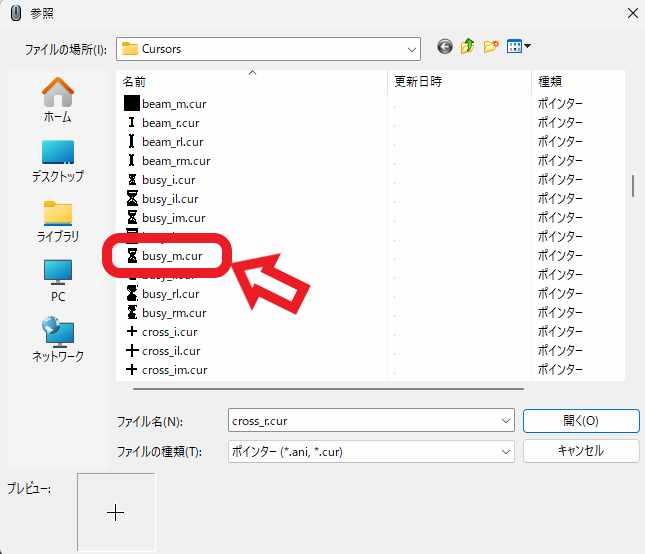
参照画面が表示されますので目的のカーソルを選択してください、左下のプレビューで確認しながらぴったりなポインターを探してみて下さい。
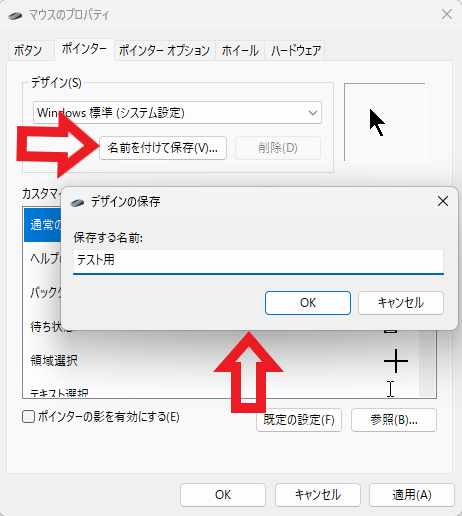
カスタマイズ出来たらデザインに保存しておきましょう、「名前を付けて保存」ボタンをクリックしてください、「デザインの保存」が開きますので名前を入力して「OK」ボタンをクリックします。
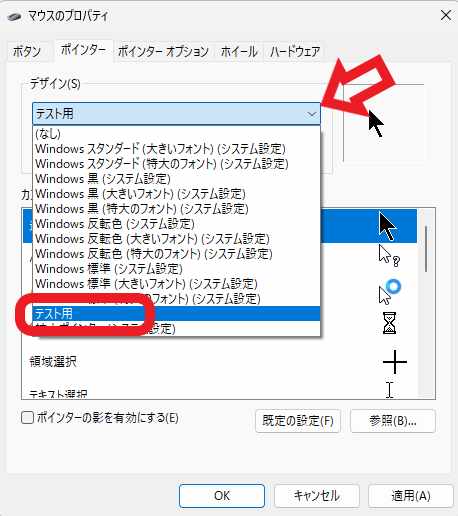
これでデザインから選択する事が出来るようになりました。

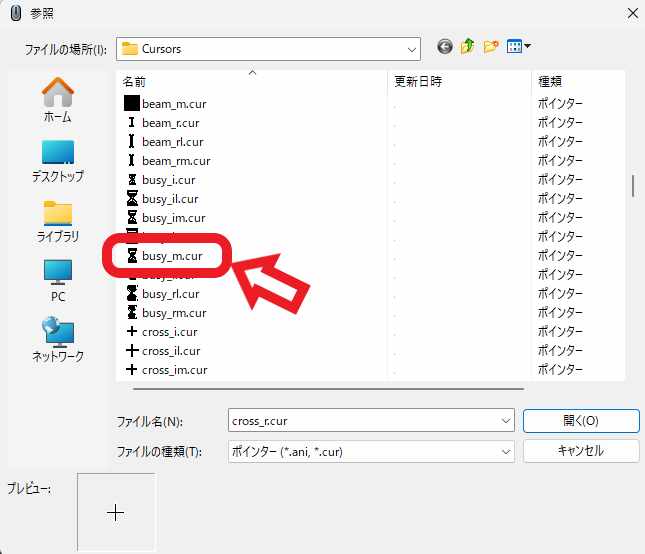
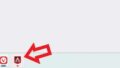
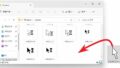
コメント