こちらではWindows11のデバイスでローカルアカウントのパスワードを削除する方法をご紹介します、PCにサインインする時ローカルアカウントならパスワード無しで自動でサインインする事が出来ます、パスワードの入力が省けますので便利なのですが、その分パスワードを知らない方でもPCを使えてしまえますので、パスワード無しに設定する場合はご自宅のPCなどパスワード無しでも大丈夫だと判断した場合に自己責任で行って下さい、既にローカルアカウントを使用中の方は今回ご紹介するパスワードを削除する事で、PCを起動した際などパスワード無しでサインする事が出来るようになります、もしMicrosoftアカウントでサインイン中の方がパスワード無しでサインインしたい場合は、ローカルアカウントでのサインインに切り替える時にパスワード無しで設定してください、ローカルアカウントでのサインインに切り替える方法は「Windows11でローカルアカウントに切り替える方法」でご紹介しています。
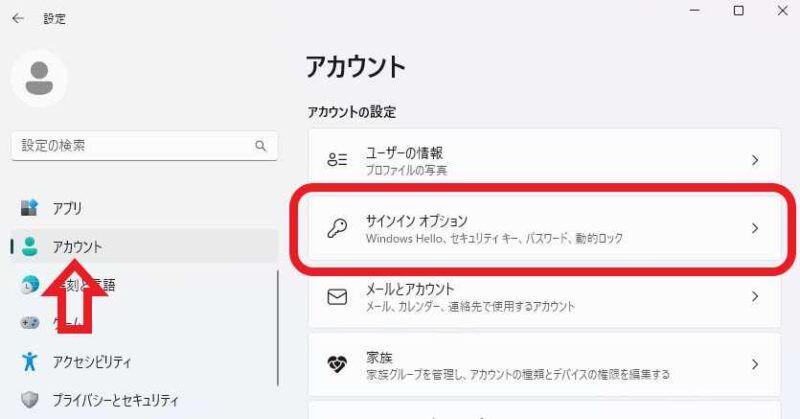
ではローカルアカウントのパスワードを無しに設定してみましょう、まずはWindows11の設定画面を開いて下さい、キーボードの「Windowsキー + Iキー」でも開けますし、スタートメニューの「設定」をクリックしても開けます、設定画面が開いたら左側のメニューの「アカウント」をクリックしてください、次に右側の「サインインオプション」をクリックします。
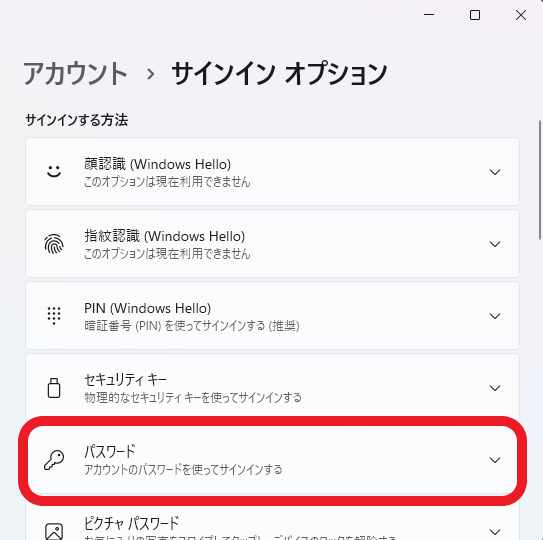
サインインオプションのページが開いたら「サインインする方法」の項目の「パスワード」を開いて下さい。
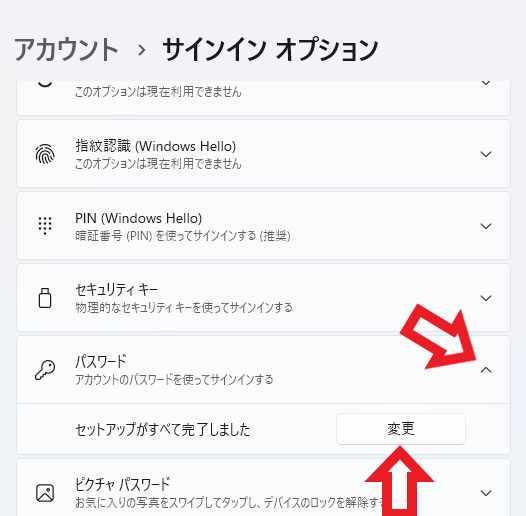
「パスワード」の項目を開くと「セットアップがすべて完了しました」と表示されていると思います、こちらの「変更」ボタンをクリックしてください、ちなみに「セットアップがすべて完了しました」ではなく、「パスワードを使用して、Windows、アプリ、サービスにサインインする」と表示されている場合は、既にパスワードは無しになっている状態です。
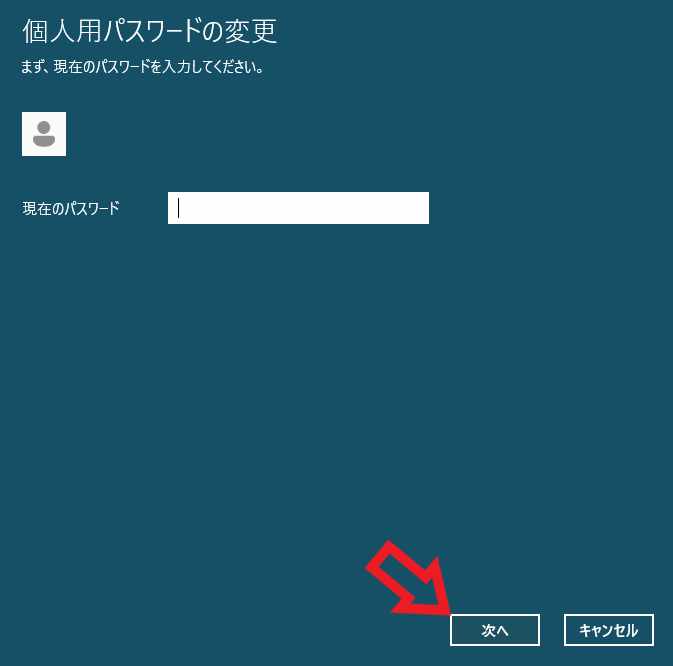
パスワードの変更画面が表示されますので「現在のパスワード」を入力してください、現在ローカルアカウントでサインインする時に使用中のパスワードですね、入力したら「次へ」ボタンをクリックしてください。
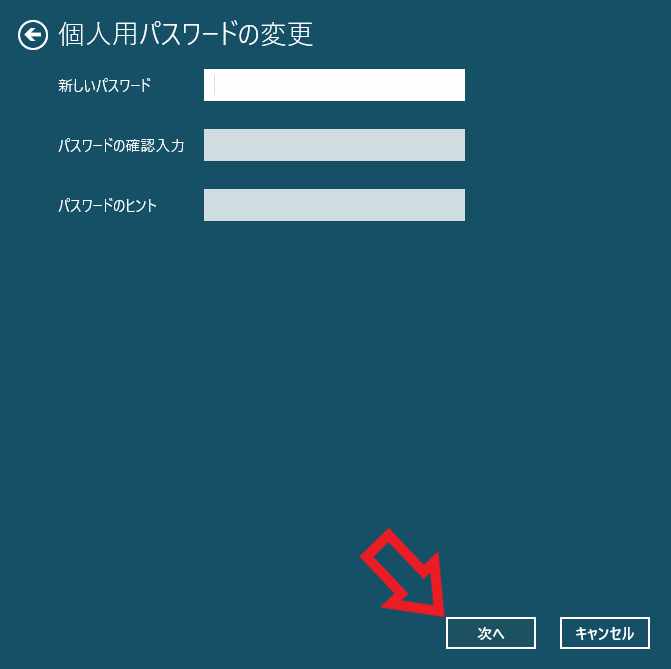
次は新しいパスワードの設定画面が表示されるのですが、「新しいパスワード」「パスワードの確認入力」「パスワードのヒント」の3個とも何も入力しないでください、そのままの状態で「次へ」ボタンをクリックします。
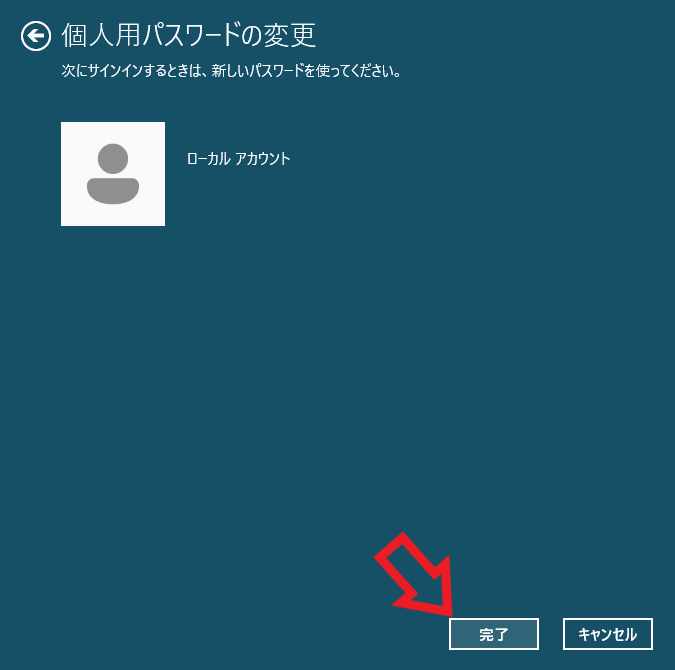
「完了」ボタンをクリックするとローカルアカウントのパスワード削除は完了です、これで次回のサインインからはパスワードを入力しなくてもPCに自動でサインイン出来ます、ただし冒頭でも書きましたがパスワードを知らなくても誰でもPCを使える状態になりますのでご注意下さい。

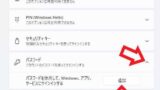
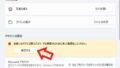
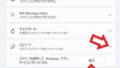
コメント