こちらではWindows11のデバイスでローカルアカウントでのサインインに切り替える方法をご紹介します、ローカルアカウントではパスワードやPINを使用しなくてもサインイン出来るのが便利ですよね、PCを使用する度に毎回パスワードを入力する手間が省けるので便利です、ただしパスワードを入力しなくても誰でもPCを使用出来るようになってしまいますので、普段外出先に持ち歩く様なノートPCなどでは危険もあります、何しろパスワードを知らなくてもそのまま使えてしまいますからね、ですのでパスワード無しでローカルアカウントを使用する場合は、ご自宅専用のパスワードが無くても比較的安心出来るPCなどで使用して下さい、ちなみにWindows10での切り替え方は「Windows10でローカルアカウントに切り替える方法」でご紹介しています。
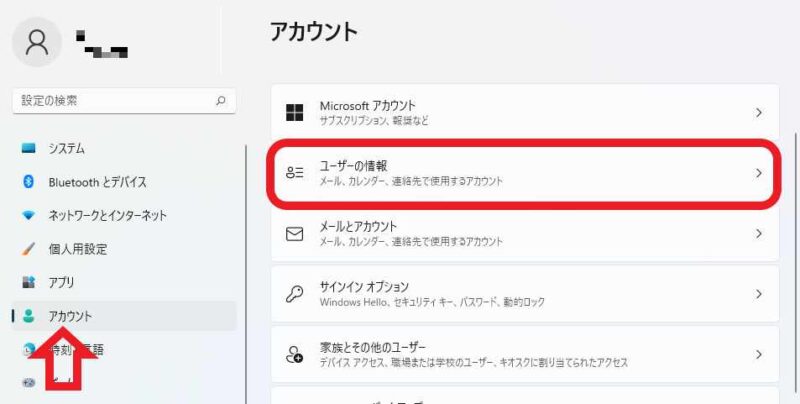
「Microsoftアカウント」と「ローカルアカウント」の切り替えはWindows11の「設定」から行います、タスクバーのスタートボタンを右クリックしてメニューから「設定」をクリックしてください、またはキーボードの「Windows + Iキー」でも設定を開けます、設定画面が開いたら左側のメニューから「アカウント」をクリックしてください、次に右側の「ユーザーの情報」をクリックします。
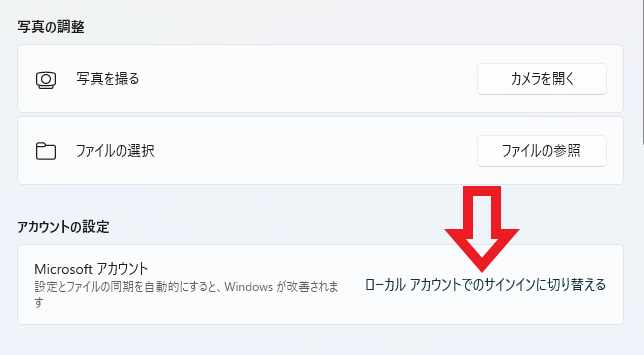
ユーザーの情報が開いたら「アカウントの設定」という項目を探してください、「設定とファイルの同期を自動的にすると、Windowsが改善されます」という項目がありますので、右側の「ローカル アカウントでのサインインに切り替える」ボタンをクリックします。
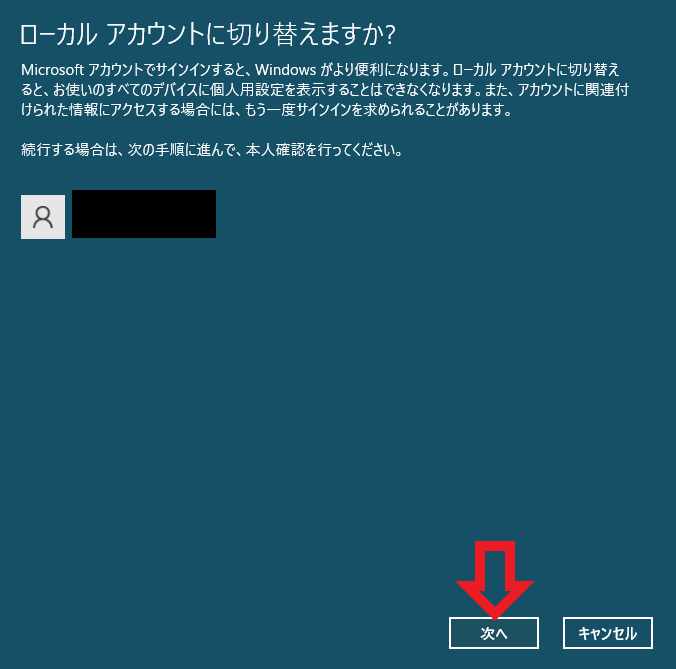
「ローカルアカウントに切り替えますか?」というウィンドウが表示されますので、「次へ」ボタンをクリックして進めて下さい。
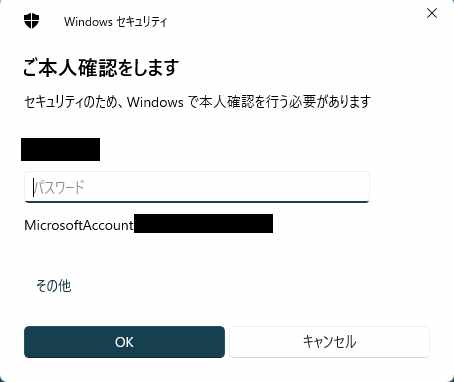
セキュリティの為の本人確認を行います、PINやパスワードを求められますので入力して下さい、この時キーボードの「CapsLock」のオンオフにご注意下さい、オンになっている場合は「CapsLock キーがオンになっています」と表示されます、入力したら「OK」ボタンをクリックしてください。
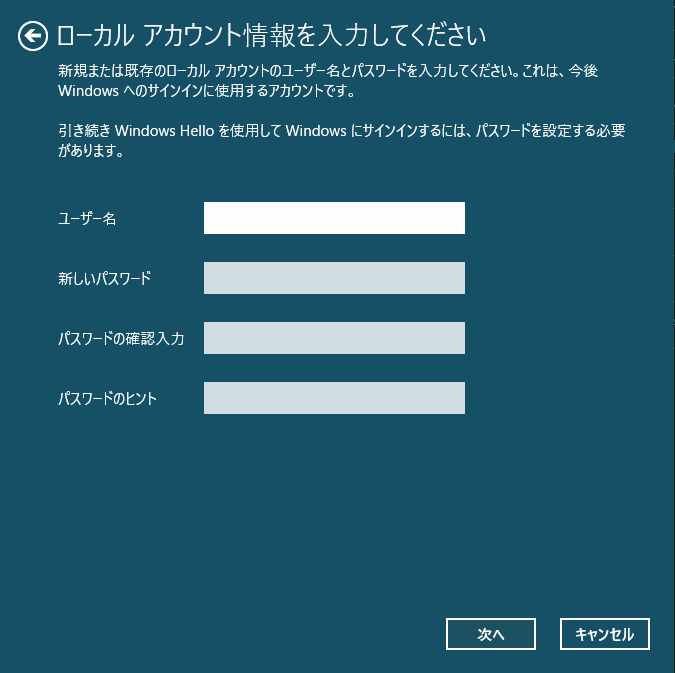
本人確認が終わったら次はローカルアカウントの情報を入力します、まずはローカルアカウントの「ユーザー名」を入力してください、次にローカルアカウントで使用するパスワードを「新しいパスワード」欄に入力するのですが、パスワード無しで使用したい場合はユーザー名だけ設定して「次へ」ボタンをクリックしてください、パスワードを設定される場合は「パスワードの確認入力」に「新しいパスワード」と同じパスワードを入力します、最後に「パスワードのヒント」を入力して「次へ」ボタンをクリック進めます。
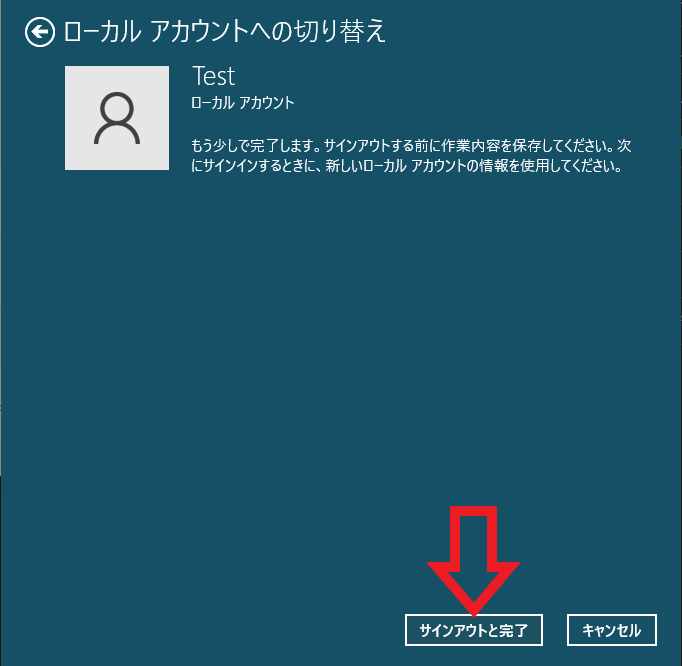
最後に「サインアウトと完了」ボタンをクリックしたらローカルアカウントへの切り替え完了ですね。

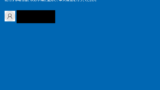
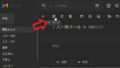
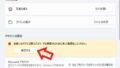
コメント