こちらではWindows版のVLC media playerのインターフェイスをカスタマイズする方法をご紹介します、「再生」「停止」や「次へ」「前へ」などのボタンの位置を変更したり、初期状態では設置されていない機能のボタンを追加したりして、VLCをご自分の使いやすいようにカスタマイズしてみましょう、またインターフェイスの設定はプロファイルとして保存しておくことが出来ます、いくつか使いやすい設定を保存しておけば、プロファイルを切り替えることで簡単に使い分けも出来て便利です。
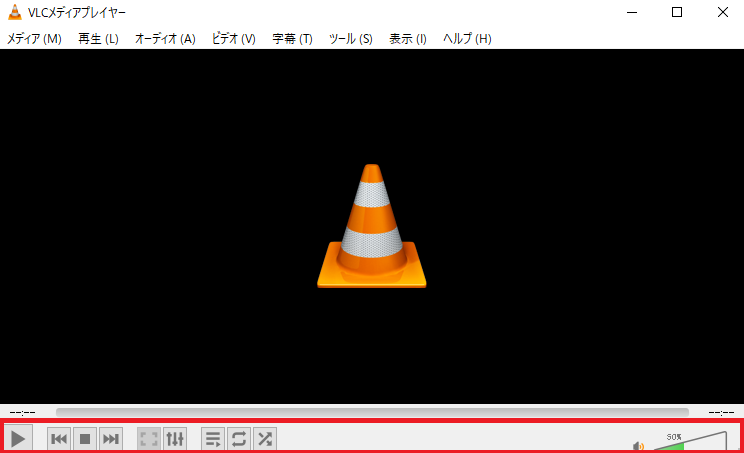
では早速インターフェイスのカスタマイズを行ってみましょう、今回ご紹介する方法でカスタマイズするのは上の画像の赤枠で囲ってある部分ですね、再生や停止などのコントロールボタンに、ミュートのオンオフを切り替えられるスピーカーのボタン、音量を調整出来るバーなどが表示されている部分です。
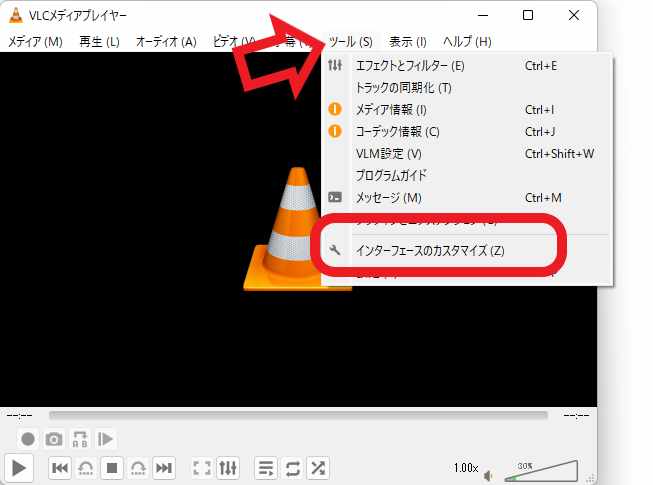
インターフェイスの編集はツールバーエディタから行います、VLCを起動したら上部メニューの「ツール」をクリックしてください、次に開いたメニューから「インターフェースのカスタマイズ」をクリックします。
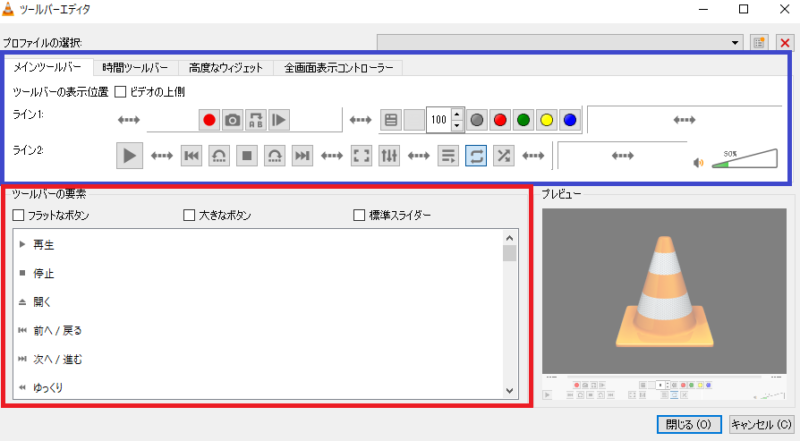
こちらがインターフェイスの編集を行うツールバーエディタですね、今回カスタマイズに使用するのは上の画像の青枠で囲ってある「メインツールバー」と、赤枠で囲ってある「ツールバーの要素」を使用します、ちなみにメインツールにはライン1とライン2がありますが。

上の画像の赤枠部分で囲ってある箇所がメインツールバーで、上のスナップショットやABリピートボタンがある段がライン1で、下の再生ボタンや音量などがある段がライン2となります。
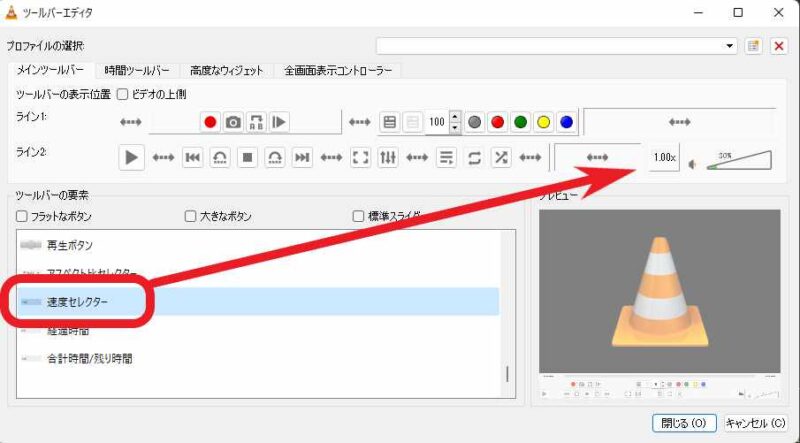
では実際にボタンを一つライン2に追加してみましょう、ボタンを追加する時は「ツールバーの要素」から「メインツールバー」に、追加したい機能を設置したい位置にドラッグ&ドロップしてください、例えば上の画像では「速度セレクター」を「ミュートボタン」の左に設置しています。
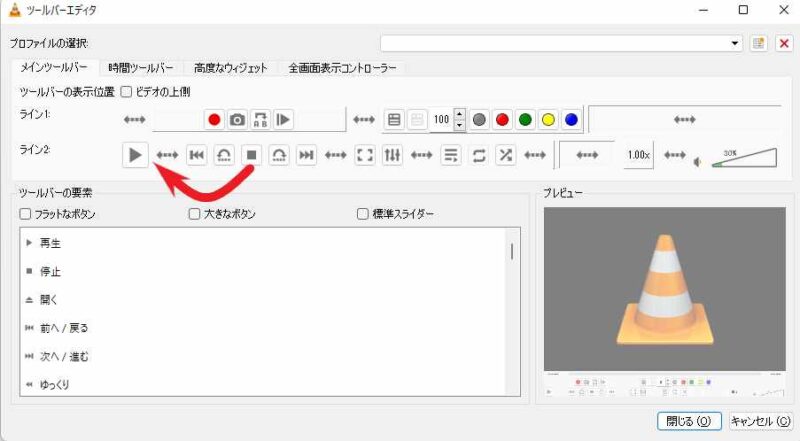
ボタンを新しく追加するのでは無く、既にあるボタンを移動させたい場合もドラッグ&ドロップで行います、例えば「停止」ボタンの位置を再生ボタンの隣に移したい場合は、その位置まで停止ボタンをドラッグ&ドロップするだけで大丈夫です。
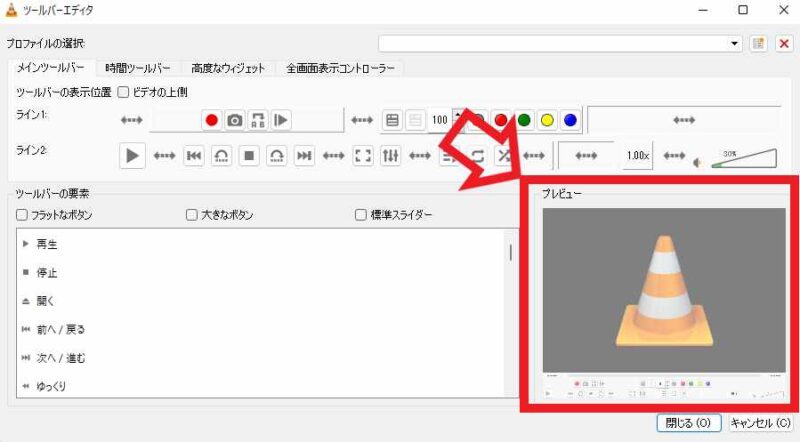
ボタンの追加や移動などの編集を行ったら右下のプレビューで確認が行なえます、試しに何かボタンをドラッグ&ドロップで移動させて見ながらプレビューを確認すると分かりますが、リアルタイムでカスタマイズ状態が反映されていますので、ボタンの位置の確認などに活用してみてください。
「VLC」のその他の使い方や設定などは↓の記事の下部にリンクをまとめてあります。

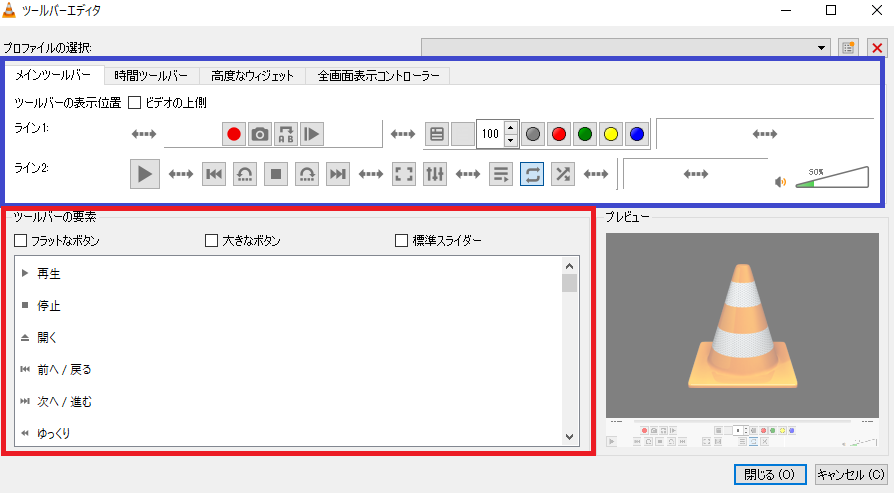

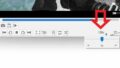
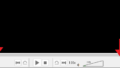
コメント