こちらでは Windows11 の PC でスクリーンショット撮影時の一瞬暗くなるアニメーションが表示されない場合の対処方法をご紹介します、「Windowsキー + PrintScreenキー」で画面のスクリーンショットを撮ると一瞬だけ画面が暗くなりますが、あのカメラのシャッターを切るようなアニメーション効果の事ですね、このアニメーション効果が表示されなくなる理由としては、Windows11 のアニメーション効果の設定がオフに設定されていることが原因だと思われます、前回の「Windows11でスタートメニューなどのアニメーションをオフに」でもご紹介した設定ですね、もしスクリーンショットの撮影時に画面が一瞬暗くなるアニメーションが使用できない場合は、設定アプリの「アニメーション効果」がオフになっていないか、または「パフォーマンス オプション」の設定の確認を行ってみてください。
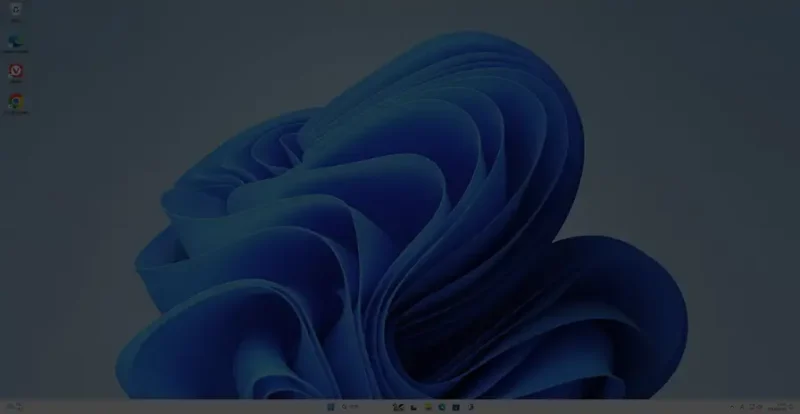
ちなみにカメラのシャッターを切るアニメーション効果とは上の画像のような感じですね、スクリーンショットを撮ると上の画像のように一瞬だけ画面全体が薄暗くなる効果の事です。
設定アプリの「アニメーション効果」を確認
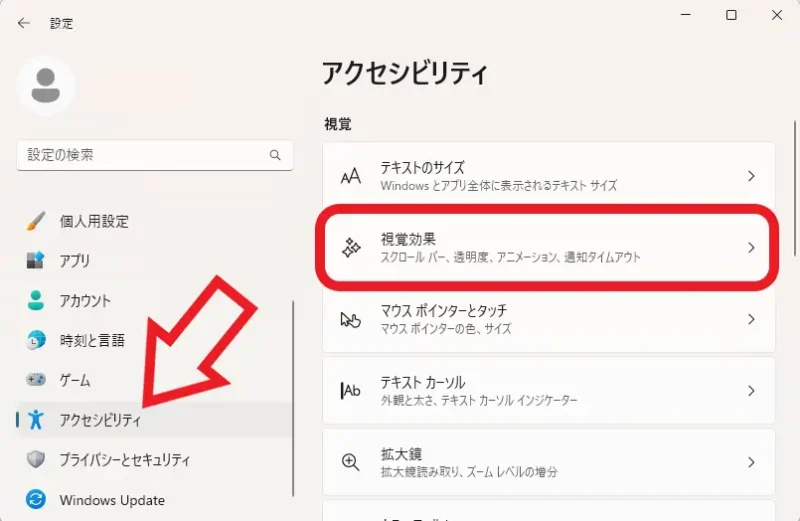
まずは設定アプリの「アニメーション効果」を確認してみましょう、スタートメニューから歯車のマークの「設定」をクリックして設定アプリを開いてください、または「Windowsキー + Iキー」をキーボードで入力しても開けます、設定アプリが開いたら左端のメニューから「アクセシビリティ」をクリックすると、アクセシビリティの設定ページが開きますので「視覚効果」の項目をクリックしてください。
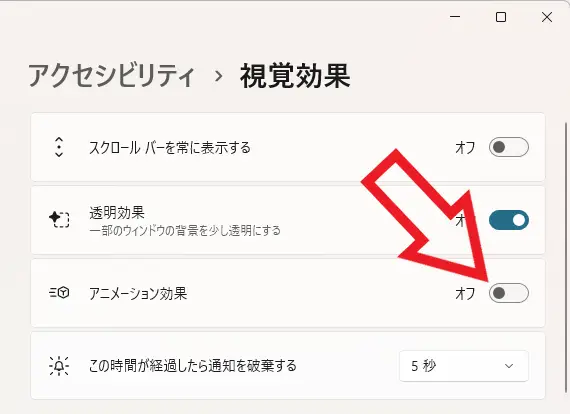
視覚効果の設定ページが開いたら「アニメーション効果」の項目のスイッチを確認します、もしスイッチが「オフ」の場合はクリックして「オン」に設定を変更してください、これで画面が一瞬暗くなるアニメーション効果が表示されるようになるはずです。
パフォーマンス オプションを確認
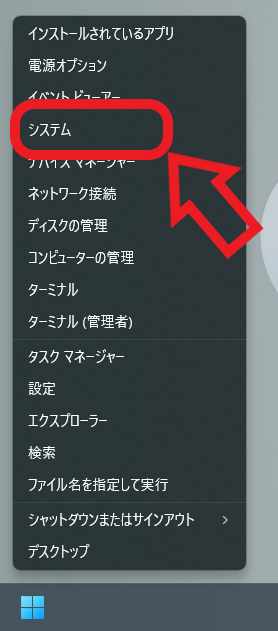
もし設定アプリからアニメーション効果を一括でオフにしているわけではなく、パフォーマンス オプションから細かくアニメーション効果のオンオフを設定している場合は、シャッターを切るアニメーション効果の設定がオフになっていないかを確認してみましょう、まずはパフォーマンス オプションを開きます、タスクバーのスタートボタンを右クリックしてメニューから「システム」を開いてください。
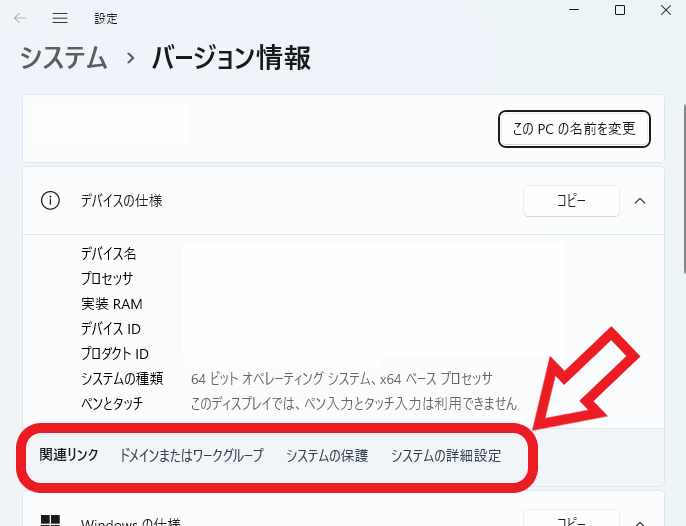
設定アプリの「バージョン情報」のページが開きますので、「デバイスの仕様」の項目のすぐ下に表示されている「関連リンク」から「システムの詳細設定」をクリックします。
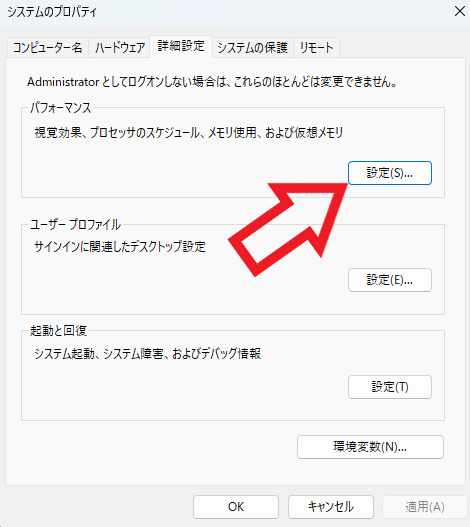
「システムのプロパティ」が開いたら「パフォーマンス」の項目の「設定」ボタンをクリックしましょう。
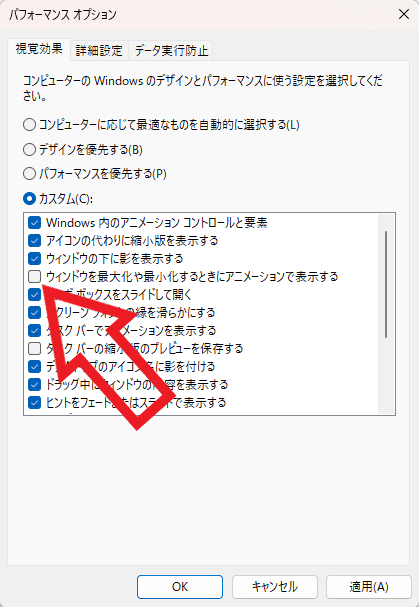
「パフォーマンス オプション」が開きますのでシャッターを切るアニメーションの設定のチェックが外れていないかを確認します、ちなみにシャッターを切るアニメーションの設定は「ウィンドウを最大化や最小化するときにアニメーションで表示する」の項目ですね、もしチェックマークが付いていない場合はボックスをクリックしてチェックマークを付けてください、最後に「適用」ボタンをクリックで完了ですね。

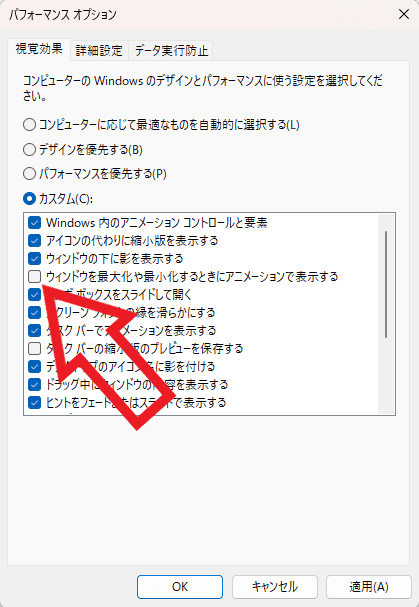
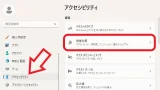
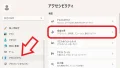
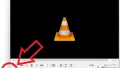
コメント