こちらでは Windows の PC でウィンドウの枠にカーソルが上手く合わせられない時に便利な方法をご紹介します、例えばウィンドウのサイズを変更する時にウィンドウの枠にマウスのカーソルを合わせますよね、しかし枠を通り過ぎてしまったりして中々上手くカーソルをウィンドウの枠に合わせられない時ってありませんか?、中々合わないのでイライラして余計に枠に合わせられなくなるんですよね、そんな時は是非今回ご紹介する方法をお試しになってください、マウスのカーソルを枠に合わせる作業に比べれば少し手間が掛かるように感じるかも知れませんが、自動でカーソルが枠にセットされますのでどうしても上手く合わない!という時には便利です。
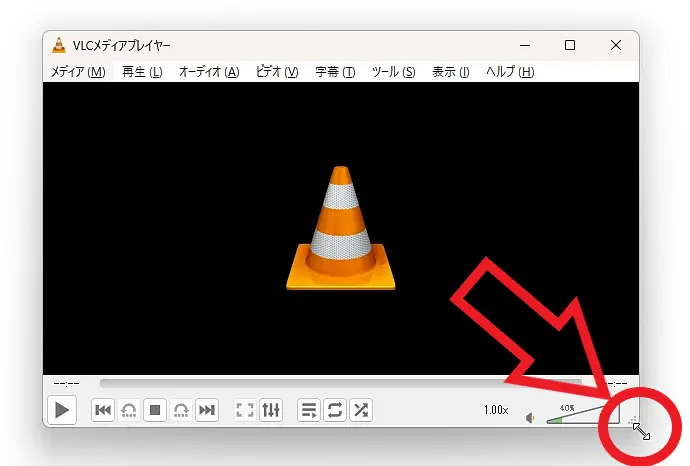
まずは上の画像を御覧ください、ウィンドウの枠にマウスのカーソルを合わせると画像の様に両端が矢印のマウスのカーソルになりますよね、この状態でマウスの左ボタンを入力したままの状態でマウスを操作すると、ウィンドウのサイズを大きくまたは小さく変更する事が出来るのですが、これが通常のウィンドウのサイズを変更する時の方法ですよね、でも枠に合わせられなくて中々マウスのカーソルが上の画像の形にならない、そんな時はキーボードの「矢印キー」を使用してみてください。
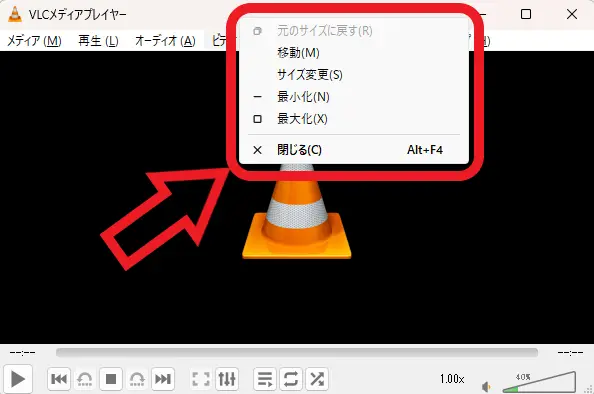
まずサイズを変更したいウィンドウのタイトルバーを右クリックします、タイトルバーとはウィンドウの一番上の箇所ですね、上の画像でいうと「VLCメディアプレイヤー」と表示されている箇所がタイトルバーです、すると上の画像の赤枠で囲われている箇所の様にメニューが表示されますので、メニューから「サイズ変更」をクリックしてください、ちなみにサイズ変更がグレーで表示されていてクリック出来ない場合はウィンドウの最大化を解除してください、またタイトルバーが見当たらない場合などは対象のウィンドウをクリックしてアクティブな状態にして、キーボードの「Altキー」と「SPACEキー」を入力するとメニューを開くことが出来ます。
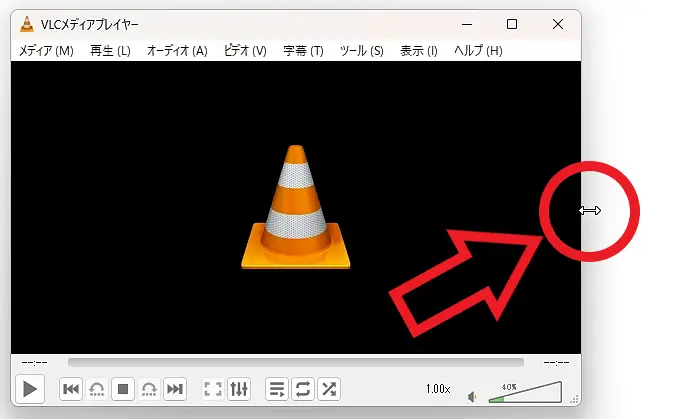
メニューから「サイズ変更」をクリックしたらキーボードの矢印キーを入力しましょう、例えばキーボードの「→」のキーを入力すると、上の画像の様にウィンドウの右側にサイズ変更時に表示される例のカーソルが表示されます、「↑」のキーを入力するとウィンドウの上部に、「↓」のキーを入力するとウィンドウの下部に例のカーソルが表示される感じですね、あとはキーボードやマウスのボタンは何も押さずにマウスを動かしてみてください、ウィンドウのサイズを変更することが出来るはずです、ウィンドウのサイズが決まったらマウスの左ボタンを入力するとサイズの変更を止めることが出来ます
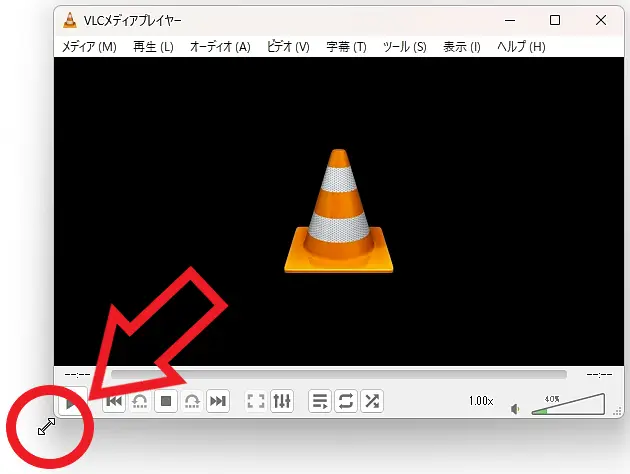
ちなみにウィンドウの枠の角にマウスのカーソルを合わせると、上の画像のように斜めになったカーソルが表示され上下も左右もサイズを調整する事が出来ますが、こちらのカーソルにしたい場合はキーボードの矢印キーを二回入力してください、例えば上の画像のように左下に合わせたい場合は「←」キーを入力したあとに「↓」キーを入力、または「↓」キーを入力したあとに「←」キーを入力すると左下に合わせることが出来ます、あとは先程と同じようにマウスを上下左右に操作してウィンドウのサイズを調整してください。

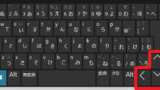
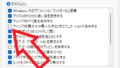

コメント