こちらでは Windows11 でスタートメニューやウィンドウを表示する際のアニメーション効果をオフにする方法をご紹介します、例えば Windows11 が初期設定の状態でスタートメニューを開くと、タスクバーからスタートメニューが上に向かって飛び出し来るような感じで表示されますよね、他にもタスクバーボタンでウィンドウを最小化したり開いたりする場合も同じ様にアニメーションで表示されるのですが、アニメーション効果の設定をオフにするとこのアニメ効果をカットして表示する事が出来るようになります、なんでわざわざアニメーション効果をオフにするの?と思われる方もいらっしゃるかと思いますが、一定数このアニメーション効果での表示をオフにしたい方って見かけるのですよね、例えば「重い PC を軽くする設定」みたいな記事をご覧になったことはりませんか?、こういった設定は大体が低い性能の PC に出来るだけ負荷を掛けないための設定方法だったりするのですが、アニメーション効果をオフにする設定項目はこれらの設定の代表格だったりします、ですのでアニメーション効果をオフにした状態に慣れていてアニメーションで表示されると気になる!という方も多いのではないでしょうか、あとは単純にアニメーション効果での表示が嫌いでパッと表示したい!という方もいらっしゃるかもしれませんね、ただアニメーション効果をオフにする事でアニメーション効果だとは認識していなかった効果がオフになってしまうこともありますのでご注意ください。
設定からオフにする
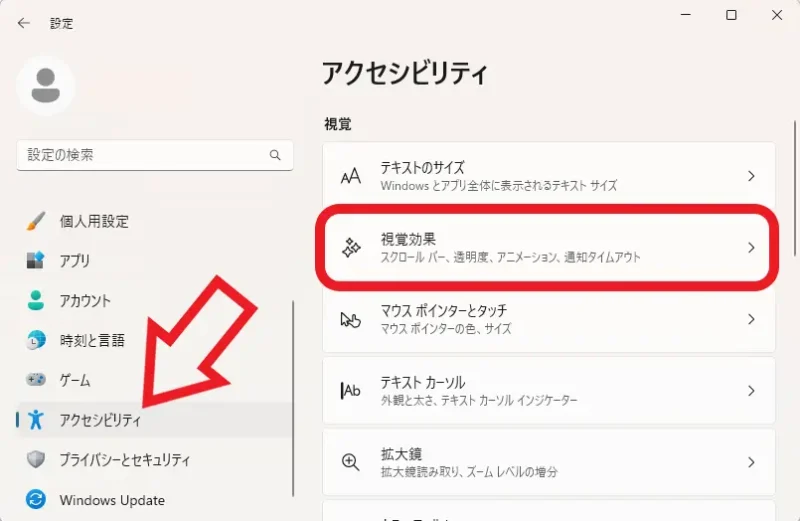
Windows のアニメーション効果をオフにする方法はいくつかあるのですが、まずは設定アプリからアニメーション効果のオンオフの切り替えを行う方法を確認してみましょう、キーボードの「Windowsキー + Iキー」を入力して設定画面を開いてください、設定アプリが開いたら左端のメニューから「アクセシビリティ」をクリックします、これでアクセシビリティの設定ページが開きますので「視覚効果」の項目をクリックしましょう。
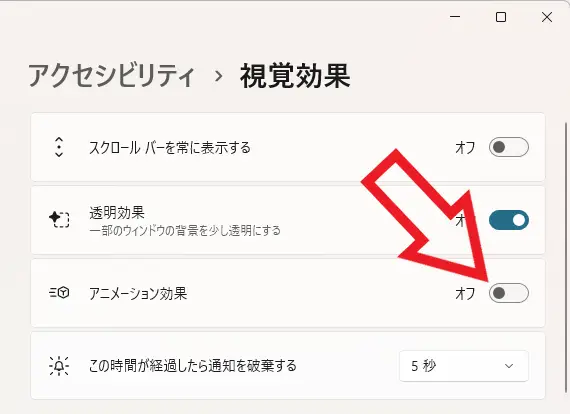
視覚効果の設定ページが開いたら「アニメーション効果」の項目をご確認ください、スイッチがオンならアニメーション効果がオンの状態ですね、ちなみに初期設定ではオンに設定されています、こちらのスイッチをクリックしてオフにすれば、タスクバーからスタートメニューやウィンドウを表示または非表示にする時のアニメーション効果は無くなります、一括でまとめてオフに出来るのがこの方法の利点ですね。
パフォーマンス オプションからオフにする
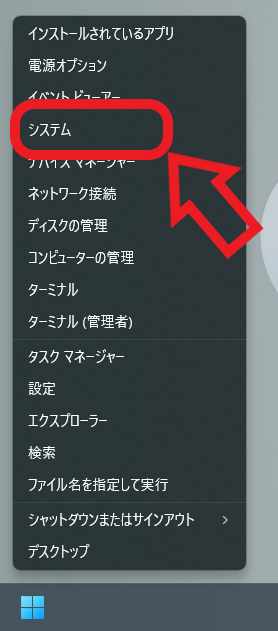
次は「パフォーマンス オプション」からアニメーションの効果をオフにする方法を確認してみたいと思います、「設定からオフ」にする方法との違いは設定をもう少し細かく行うことが出来る点ですね、まずは「パフォーマンス オプション」を開きます、タスクバーのスタートボタンを右クリックしてメニューから「システム」をクリックしてください。
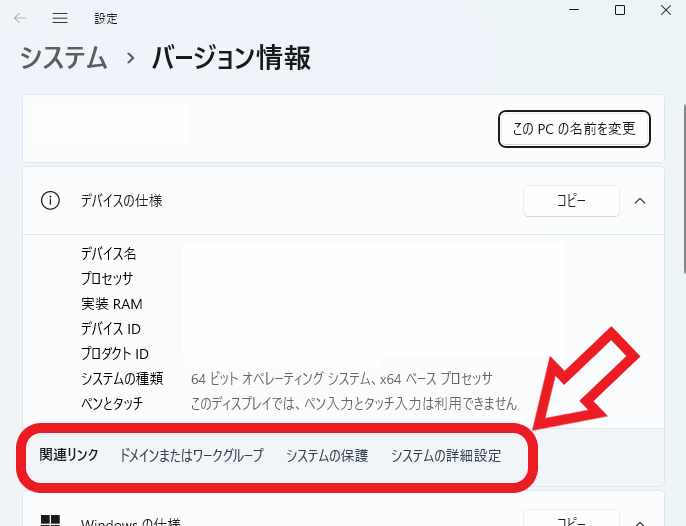
「バージョン情報」の設定ページが開きますので、「デバイスの仕様」の項目の下にある「関連リンク」の項目から「システムの詳細設定」をクリックします。
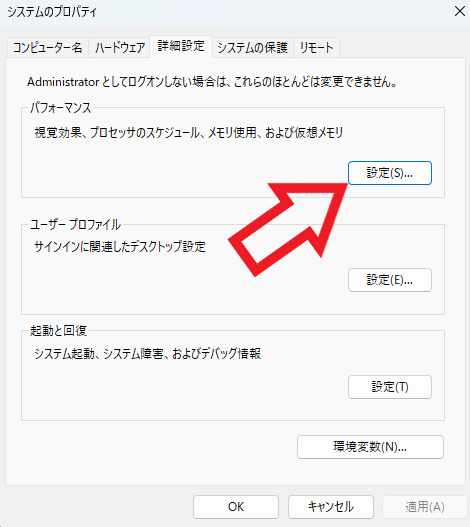
「システムのプロパティ」が表示されますので、「パフォーマンス」の項目の「設定」ボタンをクリックしましょう。
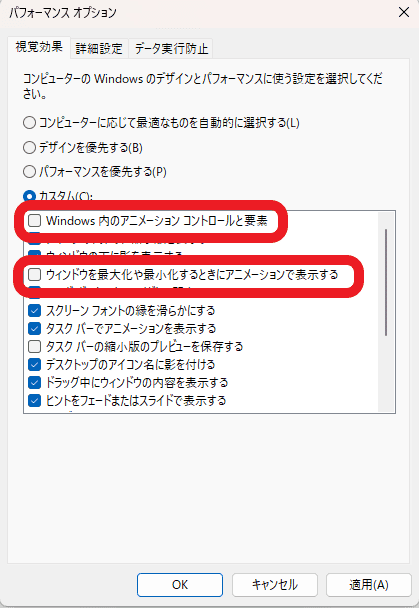
これで「パフォーマンス オプション」を開くことが出来ました、あとは不要と思う項目のチェックを外して「適用」ボタンをクリックすればオフにする事が出来ます、例えばスタートメニューを開いたり閉じたりする時のアニメーション効果をオフにしたい場合は、「Windows 内のアニメーション コントロールと要素」のチェックを外してください、ウィンドウのアニメーション効果をオフにしたい場合は「ウィンドウを最大化や最小化するときにアニメーションで表示する」のチェックを外しましょう。

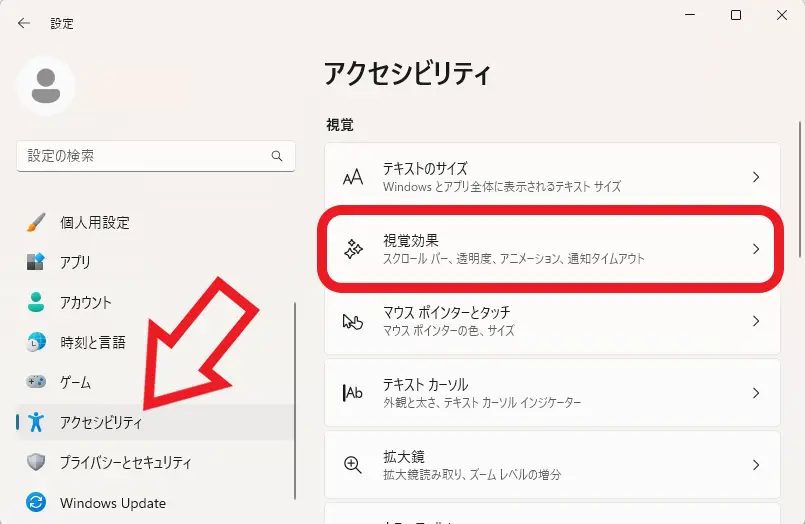
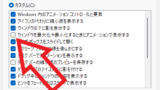
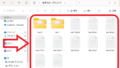
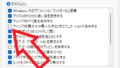
コメント