こちらではWindowsPCで開いた時のウィンドウサイズを設定する方法のご紹介です、勿論ウィンドウサイズを変更出来ないアプリなどでは無理ですが、エクスプローラーやブラウザなどのサイズを調整出来るウィンドウでご使用可能です、設定出来るサイズは最小化、最大化、通常のウィンドウの3種類から選択できます、最小化と最大化はウィンドウ右上ある-□✖を想像して頂けると分かりやすいですね、最小化はタスクバーに収納されている状態です、最大化は画面一杯に表示されている状態(タスクバー除く)ですね、細かくサイズを設定したい場合には通常のウィンドウを選択します、通常のウィンドウは最後に閉じたウィンドウサイズを記憶しますので、お好みのサイズに調整する事が可能です、ただしこちらを設定するには管理者権限が必要ですのでご注意ください。
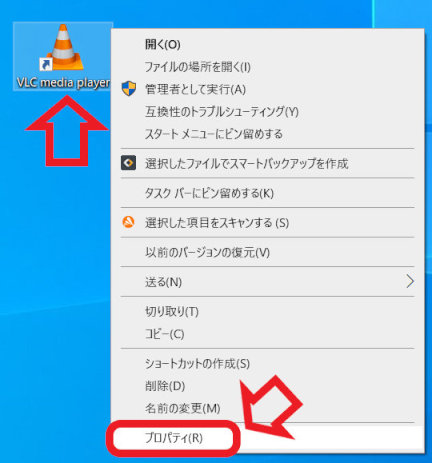
こちらの設定はショートカットに対して行えます、ですので使用するには実行ファイルのショートカットを作成しておきましょう、ショートカットの作成方法については「Windows10PCの便利なショートカット作成」をご覧になってください、では最初にショートカットを右クリックしてメニューを表示します、表示されたメニューからプロパティを開いてください。
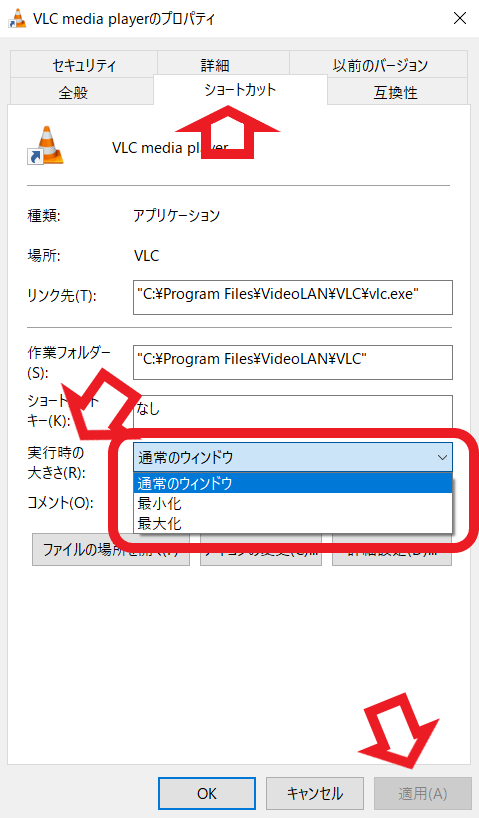
プロパティが開いたらショートカットのタブを開きます、もし対象のファイルがショートカットかわからない場合にはプロパティを開いてみましょう、ショートカット出ないならプロパティにショートカットのタブはありません、さてウィンドウの起動時のサイズを設定するには、こちらのショートカットタブの実行時の大きさで設定します、上の画像の様に通常のウィンドウ、最小化、最大化の3個から選ぶことが出来ます、設定が完了したらプロパティ下の適用をクリックしてください。
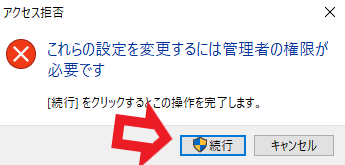
適用をクリックするとこれらの設定を変更するには管理者権限が必要ですとメッセージが表示されます、問題がなければ続行をクリックしてください、以上で設定の完了です。
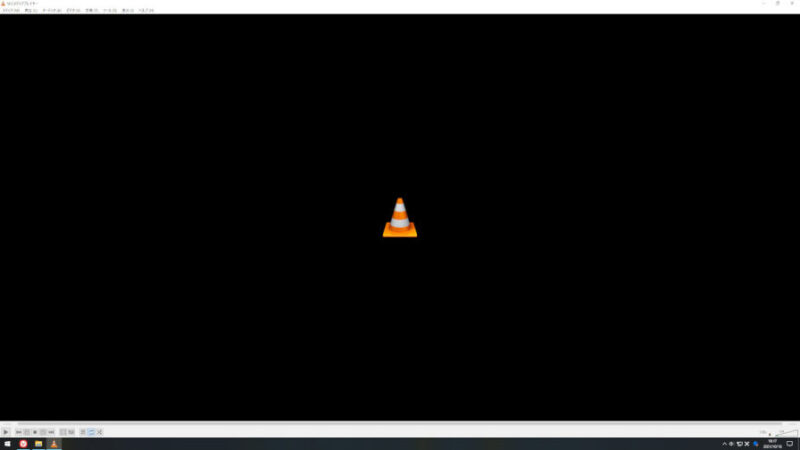
画像の様に設定を行なったウィンドウは、次回起動時からは常に最大化状態で起動する様になります。
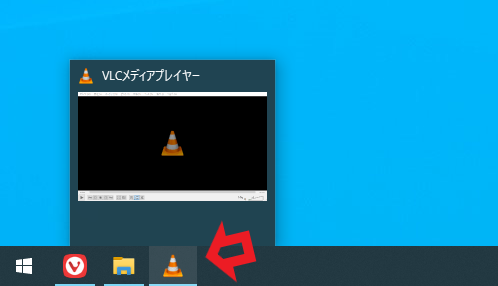
こちらは最小化を選択した状態ですね、画像のようにタスクバーに収納された状態でアプリが開きます。
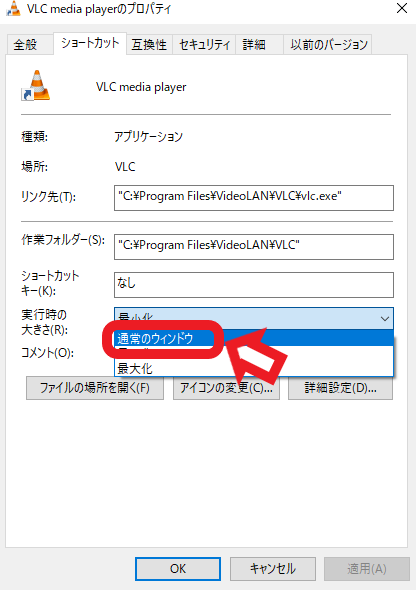
通常のウィンドウでは最後に閉じたウィンドウのサイズで次回開きます、そこで細かくサイズを調整したいのなら通常のウィンドウに設定をして、次回開きたいサイズでウィンドウを終了しましょう。

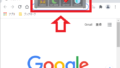
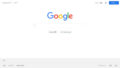
コメント